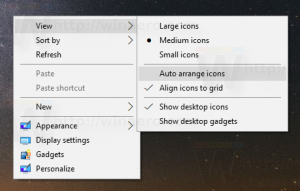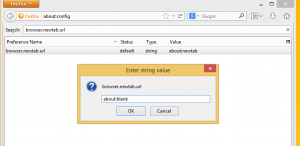Sådan kører du File Explorer som administrator i Windows 10
Som du måske ved, kører File Explorer i Windows 10 med de mindste privilegier - kun nok tilladelser, som apps skal køre, gives som standard. Denne sikkerhedsmodel blev introduceret i Windows Vista og kaldes User Account Control (UAC). Som et resultat ser du mange UAC-bekræftelser, når du forsøger at gennemse bestemte mapper og ændre filer. Hvis du har brug for at arbejde med beskyttede filer eller filer, der ejes af en anden brugerkonto, kan det være tidsbesparende at køre File Explorer som administrator.
Reklame
Du bør ikke køre Explorer som administrator hele tiden, men du vil måske køre den som administrator for at udføre nogle filhandlinger, der involverer mange UAC-prompter. Eller måske er en shell-udvidelse (f.eks. højreklik-menuudvidelse) stadig ikke blevet opdateret til at fungere med UAC, og den virker ikke, før den køres som admin. Der er ingen Microsoft-leveret måde at hæve shell-udvidelser, der ikke fungerer korrekt. Så i stedet for altid at køre alle apps med UAC sat til standardindstillingen, kan du indstille UAC til det højeste niveau permanent og i stedet for midlertidigt at hæve File Explorer i en separat proces, så du kan få dine ting gjort som admin og derefter lukke det.
Det er dog ikke nemt at køre File Explorer som administrator. Denne evne er låst og kan ikke aktiveres nemt. Her er, hvordan du kan aktivere denne funktion.
For at køre File Explorer som administrator i Windows 10, gør følgende.
- Download den bærbare app ExecTI, og pak den ud til enhver mappe, du kan lide: Download ExecTI.
- Fjern blokering den downloadede fil.
- Brug ExecTI til at køre "regedit.exe"-appen. Se skærmbilledet nedenfor.
 Dette åbner en ny forekomst af Registreringseditor app kører med TrustedInstaller-tilladelser, så det giver dig mulighed for at ændre den nødvendige registreringsnøgle.
Dette åbner en ny forekomst af Registreringseditor app kører med TrustedInstaller-tilladelser, så det giver dig mulighed for at ændre den nødvendige registreringsnøgle.
- Gå til følgende registreringsdatabasenøgle:
HKEY_CLASSES_ROOT\AppID\{CDCBCFCA-3CDC-436f-A4E2-0E02075250C2}Tip: Sådan springer du til den ønskede registreringsnøgle med et enkelt klik.

- I højre rude af Registreringseditor vil du se en værdi ved navn 'RunAs'. Du skal blot omdøbe denne værdi eller slette den, så Windows giver dig mulighed for at køre Stifinder som administrator, når du har brug for det. Omdøb 'RunAs' til hvad som helst. For eksempel RunAs_my (så du husker, at du lavede denne ændring).

- Luk Registreringseditor og genstart Windows 10.
Det er det. Hvis du nu højreklikker på filen C:\windows\Explorer.exe og vælger 'Kør som administrator', vil du være i stand til at køre den som admin!

En anden måde at køre det som administrator på er at starte File Explorer fra startmenuen eller startskærmen ved at trykke på Ctrl+Shift+Enter. Det starter som en separat proces, som du kan se i Task Manager.
Det er det. Løsningen til at køre Explorer elevated blev fundet af en af vores læsere og Windows-entusiast, Andre Ziegler, som pegede på reg-nøglen, der blev brugt af DCOM-klassen i denne Technet Forums tråd.
Opdatering 5. marts 2021. Der er en ekstra metode der giver dig mulighed for at køre Explorer forhøjet og undgå redigering af registreringsdatabasen. Det kræver dog, at du dræber alle explorer.exe-processer, så gem alle åbne dokumenter.
Kør Explorer Elevated uden at redigere registreringsdatabasen
- Åben Jobliste.
- Find alle
explorer.exeprocesser på detaljer fanen, og klik på Afslut opgave knap. Dette vil lukke alle Explorer-vinduer og afslutte proceslinjen og skrivebordet.
- Klik på menurækken og vælg Fil > Kør ny opgave.
- Gå ind
explorer.exe /nouacchecki Opret ny opgave dialog. - Tjek Opret denne opgave med administrative rettigheder indstilling, og klik på knappen OK.

- Dette vil starte Explorer som administrator.

Det er det.