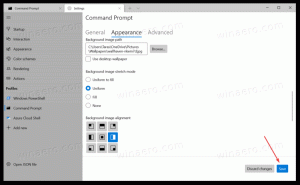Aktiver Shutdown Event Tracker i Windows 10
Når du klikker på nedluknings- eller genstartkommandoen i Start-menuen eller Win + X-menuen i Windows 10, udfører operativsystemet den valgte handling direkte. Selvom dette er okay for almindelige brugere, er der tilfælde som hvis du er systemadministrator, hvor du skal holde systemet kørende så længe som muligt uden nedetid. Hvis der er en grund til at genstarte eller lukke ned, er det praktisk for mange it-virksomheder at logge og dokumentere disse årsager så over tid kan de analysere, hvorfor genstart eller nedlukning var påkrævet for at maksimere deres Windows-session oppetid. Til dette kan du aktivere funktionen Shutdown Event Tracker.
Reklame
Shutdown Event Tracker er en speciel dialog, der beder brugerne om at registrere en årsag til, hvorfor de genstart eller sluk computeren. Disse oplysninger kan hentes senere fra hændelsesloggen. Dette værktøj samler alle årsagerne til nedlukningen i driftsloggen, så systemadministratorer kan reducere behovet for at genstarte eller lukke deres firma-pc'er. Det tilføjer også et ekstra lag af bekræftelse for nedlukningskommandoer, så brugeren ikke vil gøre det ved et uheld. For eksempel, hvis hændelsesloggen afslører, at størstedelen af genstarter eller nedlukninger er efter installation opdateringer eller visse apps, kan de kombinere opdatering og appinstallation og genstarte én gang efter at have afsluttet alle dem.
Følgende dialogboks vises, hvis du trykker på Alt + F4 på skrivebordet.
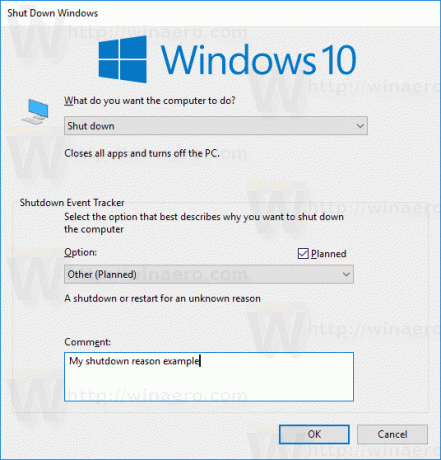
Startmenuen og Win+X menu shut down-kommandoer vil have følgende prompt:
Når Shutdown Event Tracker er aktiveret, kan du ikke lukke ned eller genstarte operativsystemet uden at dialogboksen for at give en årsag dukker op. Hvis computeren lukkes ned eller genstartes uventet, enten som følge af strømafbrydelse eller hardwarefejl, bliver brugeren bedt om at indtaste årsagen i Shutdown Event Tracker, når computeren starter igen.
Lad os se, hvordan du aktiverer Shutdown Event Tracker i Windows 10. Før du fortsætter, skal du sikre dig, at din brugerkonto har administrative rettigheder. Følg nu instruktionerne nedenfor.
For at aktivere Shutdown Event Tracker i Windows 10, gør følgende.
- Åbn Registreringseditor app.
- Gå til følgende registreringsnøgle.
HKEY_LOCAL_MACHINE\SOFTWARE\Policies\Microsoft\Windows NT\Reliability
Se, hvordan du går til en registreringsnøgle med et klik.
- Til højre skal du oprette en ny 32-bit DWORD-værdi ShutdownReasonOn.
Bemærk: Også selvom du er kører 64-bit Windows du skal stadig oprette en 32-bit DWORD-værdi.
Indstil dens værdi til 1. - Opret nu en ny 32-bit DWORD-værdi ShutdownReasonUI, og indstil dens værdidata til 1.
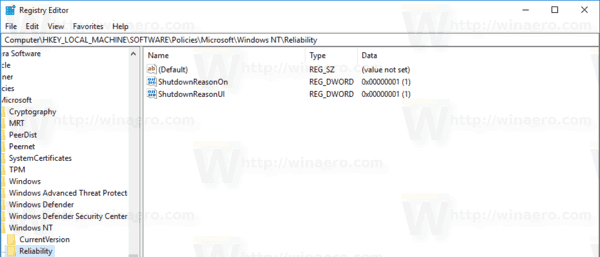
- For at få ændringerne udført af registreringsdatabasen tweak til at træde i kraft, genstart Windows 10.
For at fortryde de ændringer, du har foretaget, skal du blot slette værdierne ShutdownReasonOn og ShutdownReasonUI.
Du kan downloade registreringsdatabasefiler, der er klar til brug.
Download registreringsdatabasen filer
Fortryd tweak er inkluderet.
Hvis du kører Windows 10 Pro, Enterprise eller Education udgave, kan du bruge appen Local Group Policy Editor til at konfigurere de ovennævnte muligheder med en GUI.
Aktiver Shutdown Event Tracker med Local Group Policy Editor
- Trykke Vinde + R taster sammen på dit tastatur og skriv:
gpedit.msc
Tryk på Enter.

- Group Policy Editor åbnes. Gå til Computerkonfiguration\Administrative skabeloner\System.
- Dobbeltklik på politikindstillingen Vis Shutdown Event Tracker at konfigurere det.
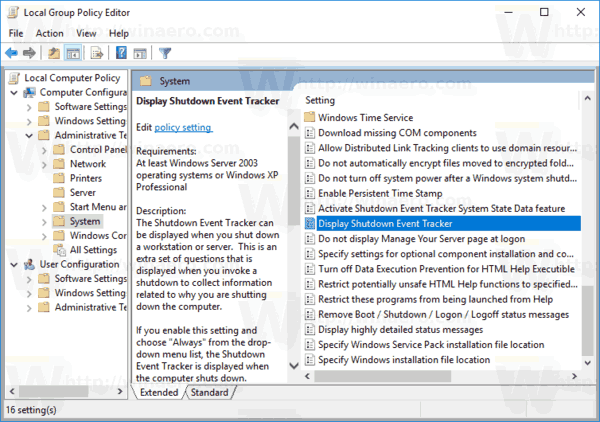
- Aktiver politikken, og vælg "Altid" fra rullelisten.
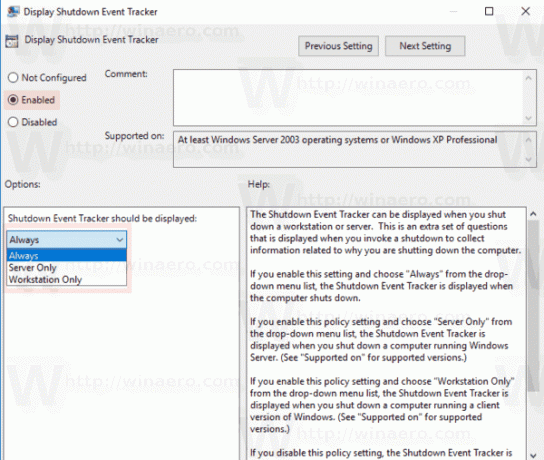
Det er det!