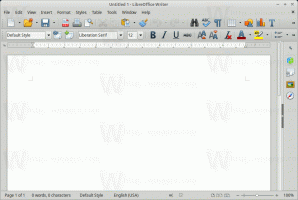Sådan deaktiveres Task Manager i Windows 10
Sådan aktiveres eller deaktiveres Task Manager i Windows 10
Windows 8 og Windows 10 har en ny Task Manager-app. Det ser helt anderledes ud sammenlignet med Windows 7's Task Manager og har andre funktioner. Systemadministratorer kan begrænse brugere i at bruge Task Manager ved at bruge enten gruppepolitik eller en justering af registreringsdatabasen.
Reklame
Task Manager i Windows 10 kommer med smarte funktioner. Den kan analysere ydeevnen af forskellige hardwarekomponenter og viser dig også alle de processer, der kører i din brugersession, grupperet efter app eller procestype.
Windows 10's Task Manager inkluderer en præstationsgraf og opstartsberegning. Det er i stand til at kontrollere, hvilke apps der starter under opstart. Der er en speciel fane "Startup", som er designet til administrere opstartsapps.
Tip: Du kan spare din tid ved at oprette en speciel genvej til Åbn Task Manager direkte på fanen Startup.
Det er også muligt at få Task Manager til at vise kommandolinjen for apps på fanerne Processer, Detaljer og Startup. Når det er aktiveret, vil det give dig mulighed for hurtigt at se, hvilken mappe en app er startet fra, og hvad dens kommandolinjeargumenter er. For reference, se artiklen
Vis kommandolinje i Windows 10 Task Manager
Ud over disse fantastiske funktioner er Task Manager i stand til vise DPI-bevidsthed for processer.
Starter i Windows 10 build 18963, kan du bruge Task Manager-appen til overvåg temperaturen på den diskrete grafikadapter på pc'er og bærbare computere.
Hvis du har brug for at anvende en begrænsning og forhindre brugere i at få adgang til Task Manager-appen, tilbyder Windows 10 dig mindst to metoder, en gruppepolitikindstilling og en gruppepolitikregistreringsjustering. Den første metode kan bruges i udgaver af Windows 10, der følger med Local Group Policy Editor-appen. Hvis du kører Windows 10 Pro, Enterprise eller Education udgave, så er appen Local Group Policy Editor tilgængelig i operativsystemet uden for kassen. Windows 10 Home-brugere kan anvende en Registry tweak. Lad os gennemgå disse metoder.
For at deaktivere Task Manager i Windows 10,
- Åbn den lokale gruppepolitik-editor app, eller start den for alle brugere undtagen administrator, eller for en bestemt bruger.
- Naviger til Brugerkonfiguration > Administrative skabeloner > Ctrl+Alt+Del-indstillinger til venstre.
- Find politikindstillingen til højre Fjern Task Manager.

- Dobbeltklik på den og indstil politikken til Aktiveret for at deaktivere Task Manager.

Du er færdig. Hvis nogen forsøger at få adgang til Task Manager, vil de relevante poster blive deaktiveret, inklusive
- Muligheden i Ctrl+Alt+Del sikkerhedsskærm.
- Indstillingen i proceslinjens kontekstmenu.

- Det Ctrl+Shit+Esc genvej.
For at genaktivere Task Manager skal du indstille den nævnte politik til Ikke konfigureret. Dette er dens standardværdi.
Tip: Se Sådan nulstiller du alle lokale gruppepolitikindstillinger på én gang i Windows 10.
Lad os nu se, hvordan det samme kan gøres med en Registry tweak.
Aktiver eller deaktiver Task Manager i Windows 10 med en Registry Tweak
- Åben Registreringseditor.
- Gå til følgende registreringsdatabasenøgle:
HKEY_CURRENT_USER\SOFTWARE\Microsoft\Windows\CurrentVersion\Policies\System. Tip: Se hvordan man hopper til den ønskede registreringsnøgle med et enkelt klik. Hvis du ikke har sådan en nøgle, så skal du bare oprette den. - Her skal du oprette en ny 32-bit DWORD-værdi DisableTaskMgr. Bemærk: Også selvom du er kører 64-bit Windows, skal du stadig bruge en 32-bit DWORD som værditype.
- Indstil den til 1 for at deaktivere Task Manager.

- Fjern eller indstil den til 0 for at genaktivere appen.
- For at få de ændringer, der er foretaget af Registry tweak, til at træde i kraft, skal du Log ud og log ind igen på din brugerkonto.
Du er færdig!
Tip: Det kan du prøv at aktivere GpEdit.msc i Windows 10 Home.
Her er klar til brug Registry-filer, du kan downloade for at spare tid:
Download registreringsdatabasen filer
Fortryd tweak er inkluderet.
Artikler af interesse:
- Sådan ser du anvendte gruppepolitikker i Windows 10
- Alle måder at åbne Local Group Policy Editor i Windows 10
- Anvend gruppepolitik på alle brugere undtagen administrator i Windows 10
- Anvend gruppepolitik på en bestemt bruger i Windows 10
- Nulstil alle lokale gruppepolitikindstillinger på én gang i Windows 10
- Aktiver Gpedit.msc (Group Policy) i Windows 10 Home