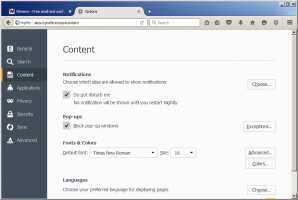Sådan kører du Systemgendannelse i Windows 8.1 og Windows 8
Systemgendannelse er en funktion i Windows 8 og flere tidligere versioner af Windows, der går tilbage til Windows Mig. Det blev oprettet for at hjælpe dig med at reparere operativsystemet med blot et par klik, når systemfiler eller indstillinger bliver tilgængelige beskadiget. Det opretter automatisk gendannelsespunkter, som er snapshots af systemfiler, programfiler, drivere og indstillinger i registreringsdatabasen. Hvis du senere bruger Systemgendannelse til at gendanne din computer til et tidspunkt, før der opstod et problem, System Gendannelse vil rulle din pc tilbage til en tidligere version af filer og indstillinger fra det gendannelsespunkt, du specificeret. Systemgendannelse påvirker ikke dine personlige dokumenter eller medier. Plus, du kan fortryde selve den sidste gendannelseshandling, hvis det ikke løser dit problem. I Windows 8 fjernede Microsoft genvejslinket for at starte Systemgendannelse fra mappen Tilbehør -> Systemværktøjer. I denne artikel vil vi se, hvordan du åbner Systemgendannelse i Windows 8.1 og Windows 8.
Reklame
Der er mange måder at køre Systemgendannelse på i Windows 8. Du kan starte det fra Systemgendannelsesindstillinger, eller du kan køre det direkte fra Stifinder.
For at starte Systemgendannelse fra Systemgendannelse, skal du følge disse enkle instruktioner:
- Åben Indstillinger for systemgendannelse.
- Vælg punktet "Systemgendannelse".

- Din pc vil blive genstartet. Vælg en konto, når du bliver bedt om det:

- Indtast din adgangskode og klik på knappen "Fortsæt":

- Systemgendannelsesguiden vil blive startet, følg dens trin.

- Vælg et af gendannelsespunkterne for at rulle dit OS tilbage til den tidligere tilstand.

Det er det.
For at køre Systemgendannelse fra Stifinder, skal du udføre følgende trin:
- Åbn Systemegenskaber. Den bedste måde at åbne den på er via Power User menu. Bare tryk Win + X genvejstaster sammen på tastaturet og vælg "System"-elementet:
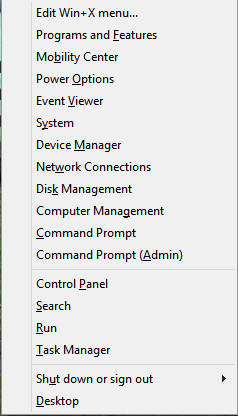
- Systemvinduet vises på skærmen. Klik på linket Systembeskyttelse til venstre.
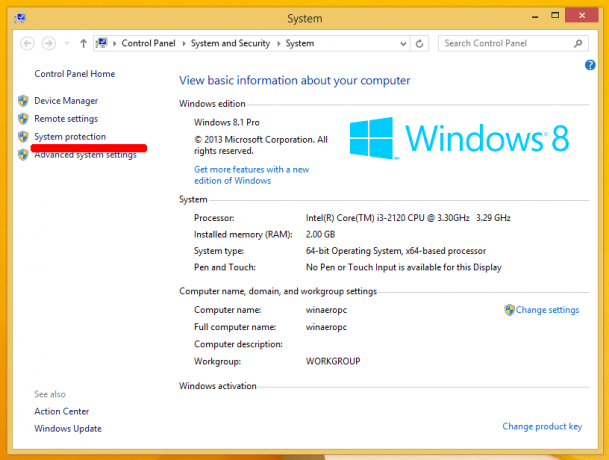
- I den næste dialogboks vil du se knappen "Systemgendannelse...". Klik på den for at køre Systemgendannelse.
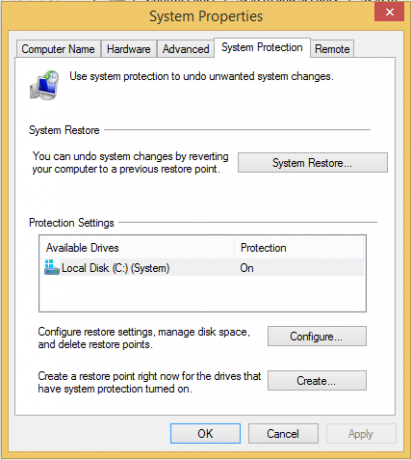 Det er det
Det er det
Endelig er her endnu en hurtig måde at starte Systemgendannelse på. Tryk på Win + R-tasterne sammen (tip: se den ultimative liste over alle Windows-tastaturgenveje med Win-taster) på tastaturet og skriv følgende i feltet Kør:
rstrui
Alternativt kan du også åbne Systemgendannelse ved hjælp af en af shell-kommandoerne (tip: se den mest omfattende liste over shell-placeringer i Windows 8.):
shell{3f6bc534-dfa1-4ab4-ae54-ef25a74e0107}
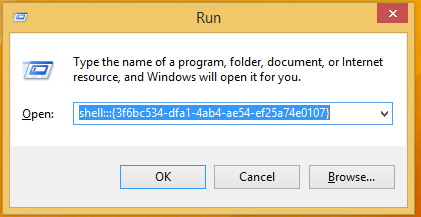 Dette vil starte Systemgendannelse direkte!
Dette vil starte Systemgendannelse direkte!