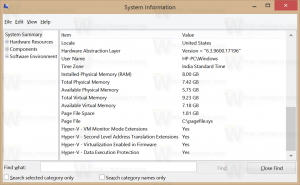Sådan ændres PowerShell-udførelsespolitik i Windows 10
Som standard begrænser PowerShell kørsel af scripts på slutbruger-pc'er. Denne indstilling er god ud fra et sikkerhedssynspunkt. Men hvis du bruger mange scripts, som du selv har downloadet eller kodet, kan det være rigtig irriterende. I denne artikel vil vi gennemgå, hvordan du ændrer standardudførelsespolitikken for PowerShell-scripts i Windows 10.
Reklame
Windows PowerShell har fire forskellige udførelsespolitikker:
- Begrænset - Ingen scripts kan køres. Windows PowerShell kan kun bruges i interaktiv tilstand.
- AllSigned - Kun scripts signeret af en betroet udgiver kan køres.
- RemoteSigned - Downloadede scripts skal være underskrevet af en betroet udgiver, før de kan køres.
- Ubegrænset - Ingen begrænsninger; alle Windows PowerShell-scripts kan køres.
- Udefineret - Der er ikke angivet nogen udførelsespolitik.
Hvis udførelsespolitikken ikke er indstillet og ikke konfigureret, vises den som "Udefineret". Sådan kan du se den aktuelle værdi.
Sådan ser du PowerShell-udførelsespolitikken
- Åbn PowerShell.
- Indtast eller copy-paste følgende kommando og tryk på Enter-tasten:
Get-ExecutionPolicy -Liste
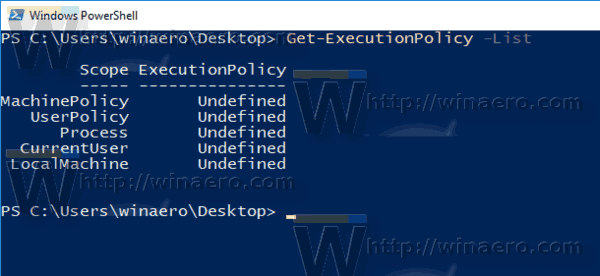
Kommandoen viser alle udførelsespolitikker. Som du kan se, er der en række scopes, som eksekveringspolitikken kan defineres for. Det kan indstilles globalt for alle brugere, kun for den aktuelle bruger eller for den aktuelle proces. Den aktuelle procespolitik har prioritet over den aktuelle brugers indstillinger. Den aktuelle brugerpolitik tilsidesætter den globale indstilling. Husk dette. Lad os nu se, hvordan man ændrer scriptudførelsespolitikken for PowerShell.
Skift PowerShell-udførelsespolitikken for en proces
- Åbn a kommandoprompt eller PowerShell.
- Start filen powershell.exe med argumentet -ExecutionPolicy Unrestricted. For eksempel,
Powershell.exe -ExecutionPolicy Unrestricted -Fil c:\data\test.ps1
Dette vil starte dit script ved at bruge politikken for ubegrænset udførelse. I stedet for scriptet kan du starte en cmdlet eller hvad du vil. I stedet for "Ubegrænset", kan du bruge enhver anden politik nævnt ovenfor.
Tip: For en åben PowerShell-konsol kan du skifte udførelsespolitikken ved hjælp af kommandoen:
Set-ExecutionPolicy Ubegrænset -Scope Process
Det forbliver aktivt, indtil du lukker det aktuelle PowerShell-vindue.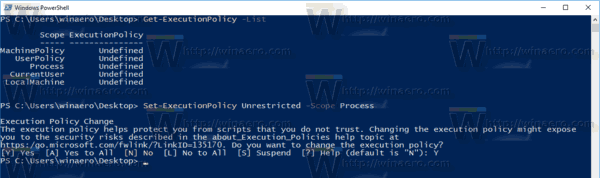
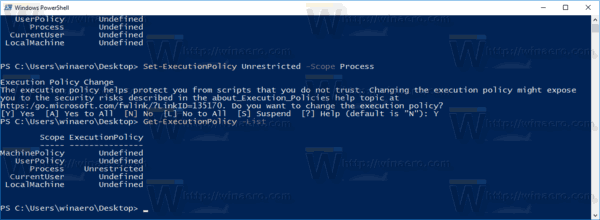
Skift PowerShell-udførelsespolitik for den aktuelle bruger
- Åbn PowerShell.
- Indtast eller copy-paste følgende kommando og tryk på Enter-tasten:
Set-ExecutionPolicy Unrestricted -Scope CurrentUser
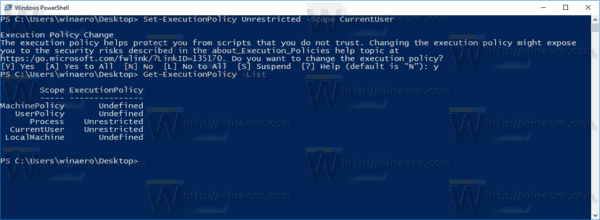 Tip: Hvis politikken ikke er indstillet efter kommandoen ovenfor, så prøv at kombinere den med -Force-argumentet på denne måde:
Tip: Hvis politikken ikke er indstillet efter kommandoen ovenfor, så prøv at kombinere den med -Force-argumentet på denne måde:
Set-ExecutionPolicy Unrestricted -Scope CurrentUser -Force
Når udførelsespolitikken er indstillet for den aktuelle bruger, vil den tilsidesætte "LocalMachine"-omfanget. Igen, for en proces, kan du tilsidesætte den for den aktuelle PowerShell-instans som beskrevet ovenfor.
Skift den globale PowerShell-udførelsespolitik
Denne eksekveringspolitik gælder for computeren, hvilket betyder, at den er effektiv for de brugerkonti, som ikke har nogen eksekveringspolitik anvendt individuelt. Med standardindstillingerne vil det blive anvendt på alle brugerkonti.
For at ændre PowerShell-udførelsespolitikken i Windows 10, gør følgende.
- Åbn PowerShell som administrator.
- Udfør følgende kommando:
Set-ExecutionPolicy Ubegrænset -Scope LocalMachine
Du er færdig.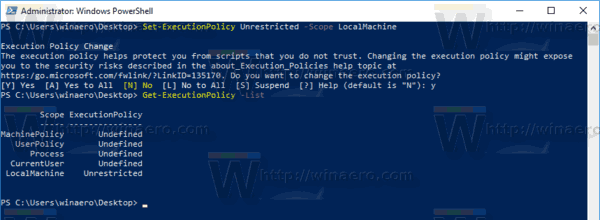
Skift PowerShell-udførelsespolitik med en tweak i registreringsdatabasen
Det er muligt at ændre udførelsespolitikken med en Registry tweak for både den aktuelle bruger og computeren. Her er hvordan det kan gøres.
- Åbn Registreringsredaktør.
- For at ændre udførelsespolitikken for den aktuelle bruger, gå til
HKEY_CURRENT_USER\SOFTWARE\Microsoft\PowerShell\1\ShellIds\Microsoft. PowerShell
- Indstil strengværdien ExecutionPolicy til en af følgende værdier: Restricted, AllSigned, RemoteSigned, Unrestricted, Undefined.
- For at ændre udførelsespolitikken for LocalMachine-omfanget skal du gå til
HKEY_LOCAL_MACHINE\SOFTWARE\Microsoft\PowerShell\1\ShellIds\Microsoft. PowerShell
- Indstil strengværdien ExecutionPolicy til en af følgende værdier: Restricted, AllSigned, RemoteSigned, Unrestricted, Undefined.
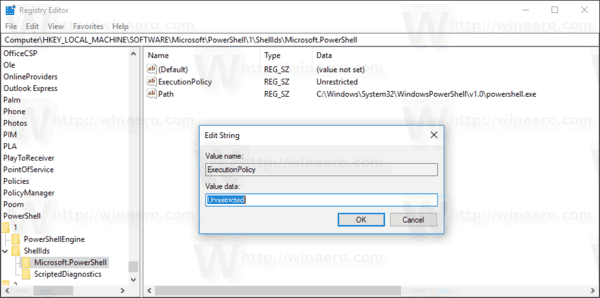
Tip: Se, hvordan du går til en registreringsnøgle med et klik. Det kan du også skifte mellem HKCU og HKLM i Windows 10's registreringseditor hurtigt.
Det er det.