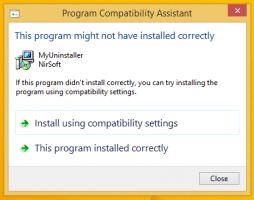Skift Computer Sleep After Time i Windows 10
Sådan ændres computerens dvale efter tid i Windows 10
Windows 10 kan gå ind i en speciel lavstrømstilstand, hvis den understøttes af hardware, kaldet Sleep. Computeren kan vende tilbage fra dvaletilstand hurtigere end fra en kold opstart. Computeren kan automatisk gå i dvaletilstand efter et bestemt tidsrum. Sådan ændres Sleep After-perioden i Windows 10.
Reklame
Sleep er en speciel tilstand, der bruger meget lidt strøm, din pc starter hurtigere op, og du er øjeblikkeligt tilbage til, hvor du slap. Du behøver ikke at bekymre dig om, at du mister dit arbejde på grund af dit batteri afladet, fordi Windows automatisk gemmer alt dit arbejde og slukker for pc'en, hvis batteriet er for lavt. Microsoft anbefaler at bruge Sleep, når du skal være væk fra din pc i et lille stykke tid – som når du holder en kaffepause. Mens det er i dvaletilstand, udfører systemet stadig noget arbejde, omend med en lavere frekvens.
For mange pc'er (især bærbare computere og tablets) går din pc i dvale, når du lukker låget eller trykker på tænd/sluk-knappen.
OS understøtter flere strømtilstande, der svarer til de strømtilstande, der er defineret i ACPI-specifikationen (Advanced Configuration and Power Interface). Se Sådan finder du tilgængelige søvntilstande i Windows 10.
For at ændre computerens dvaletilstand efter tid i Windows 10,
- Åben Indstillinger.
- Gå til System > Strøm og dvale.
- Til højre skal du ændre værdierne Når den er tilsluttet, går pc'en i dvale, og På batteristrøm går pc'en i dvale (hvis tilgængelig) til den dvaletid, du ønsker.
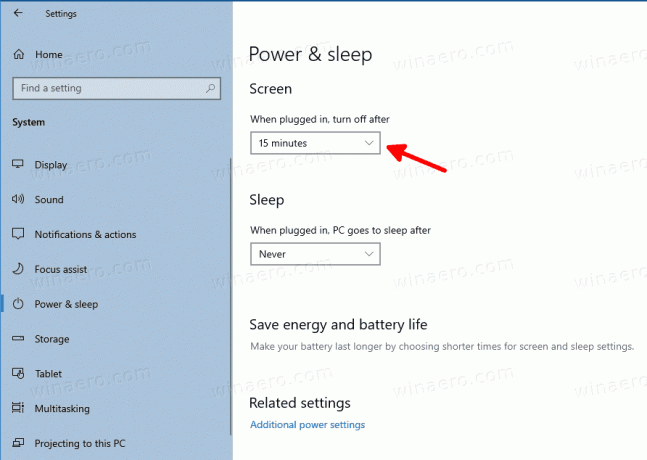
- Nu kan du lukke appen Indstillinger.
Alternativt kan du Power Plan muligheder.
Skift computerens dvale efter tid i strømplanen
- Åben Indstillinger.
- Gå til System - Strøm og dvale.
- Til højre skal du klikke på linket Yderligere strømindstillinger.

- Følgende dialogvindue åbnes.

- Til venstre, klik på Skift, når computeren går i dvale.
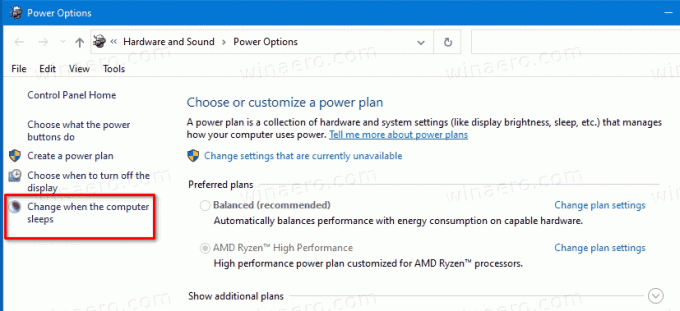
- Klik på linket Skift indstillinger, der i øjeblikket ikke er tilgængelige.
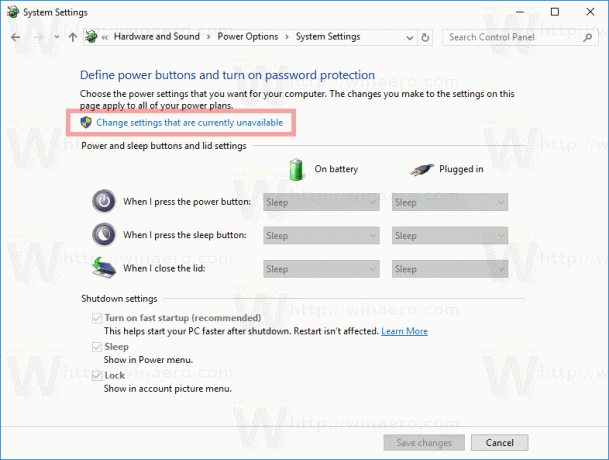
- På næste side skal du ændre værdierne for Sæt computeren til at sove mulighed i Koblet til og På batteri muligheder, og klik på Gem ændringer. Sidstnævnte mulighed vises, når din enhed har et batteri.
Det er også muligt at justere Sleep After-tiden i Advanced Power Plan-indstillinger.
Skift Computer Sleep After Time i Advanced Power Plan-indstillinger
- Åbn avancerede indstillinger for en strømplan.
- Klik på linket Skift indstillinger, der i øjeblikket ikke er tilgængelige.
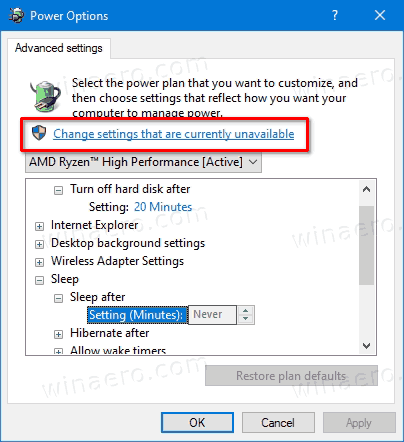
- I Avancerede indstillinger skal du gå til Sleep->Sleep after.
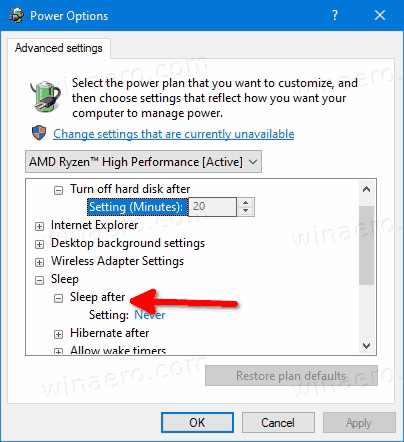
- Skift På batteri og Koblet til værdier. Igen, På batteri vises på enheder med batteri.
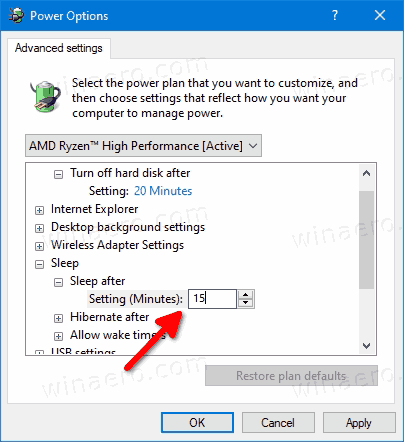
- Klik på OK og du er færdig.
Endelig kan du ændre Sleep After-tiden for nuværende strømplan i kommandoprompten.
Skift computerens dvale efter tid i kommandoprompt
- Åbn a kommandoprompt.
- Indtast eller copy-paste følgende kommando:
powercfg /SETDCVALUEINDEX SCHEME_CURRENT 238C9FA8-0AAD-41ED-83F4-97BE242C8F20 29f6c1db-86da-48c5-9fdb-f2b67b1f44da. Denne kommando ændrer værdien for batteristrøm. - Følgende kommando er for tilsluttet tilstand:
powercfg /SETACVALUEINDEX SCHEME_CURRENT 238C9FA8-0AAD-41ED-83F4-97BE242C8F20 29f6c1db-86da-48c5-9fdb-f2b67b1f44da - Erstat den portion med antallet af sekunder for Sleep After-tiden.

Du er færdig!
Relaterede artikler:
- Tilføj System Uovervåget Sleep Timeout til Power Options i Windows 10
- Tilføj Tillad dvale med fjernbetjening åbner strømindstilling i Windows 10
- Opret søvnundersøgelsesrapport i Windows 10
- Sådan finder du tilgængelige søvntilstande i Windows 10
- Deaktiver Sleep Password i Windows 10
- Opret genveje til nedlukning, genstart, dvale og dvale i Windows 10
- Find hvilken hardware der kan vække Windows 10
- Sådan forhindrer du, at Windows 10 vågner fra dvale