Monter automatisk VHD- eller VHDX-fil ved opstart i Windows 10
Sådan monteres VHD- eller VHDX-fil automatisk ved opstart i Windows 10
Windows 10 understøtter virtuelle drev indbygget. Det er i stand til at genkende og bruge ISO-, VHD- og VHDX-filer. For ISO-filer opretter Windows 10 et virtuelt diskdrev. For VHD- og VHDX-filer opretter Windows 10 et nyt drev, der er tilgængeligt via mappen Denne pc i File Explorer. Disse filer kan også bruges i Hyper-V maskiner. Du kan være interesseret i at montere en VHD(X)-fil automatisk ved opstart. Her er hvordan det kan gøres.
Reklame
Hvad er VHD- og VHDX-filer
Filformatet Virtual Hard Disk (VHD) tillader indkapsling af harddisken i en individuel fil til brug af operativsystemet som en virtuel disk på alle samme måder bruges fysiske harddiske. Disse virtuelle diske er i stand til at hoste native filsystemer (NTFS, FAT, exFAT og UDFS), mens de understøtter standard disk- og filoperationer. Den maksimale størrelse af en VHD-fil er 2.040 GB.
VHDX er en ny version af VHD-formatet, som har en meget større lagerkapacitet end det ældre VHD-format. Det giver også beskyttelse mod datakorruption under strømsvigt og optimerer strukturelle justeringer af dynamiske og forskellige diske for at forhindre forringelse af ydeevnen på nye, fysiske store sektorer diske. Den understøtter virtuel harddisklagringskapacitet på op til 64 TB.
Virtuelle disktyper
Windows 10 understøtter to typer virtuelle diske:
- Rettet—VHD-billedfilen er forudallokeret på bagsidelageret til den maksimale størrelse, der anmodes om.
- Kan udvides— Også kendt som "dynamisk", "dynamisk udvidelig" og "sparsom", VHD-billedfilen bruger kun som meget plads på backing-lageret efter behov for at gemme de faktiske data på den virtuelle disk i øjeblikket indeholder. Når du opretter denne type virtuel disk, tester VHD API ikke for ledig plads på den fysiske disk baseret på den anmodede maksimale størrelse, derfor er det muligt at skabe en dynamisk virtuel disk med en maksimal størrelse større end den tilgængelige fysiske disk plads.
Der er mange metoder, du kan bruge til at oprette en VHD-fil. Jeg har gennemgået dem alle i følgende blogindlæg: Opret en ny VHD- eller VHDX-fil i Windows 10.
Bemærk: Denne metode bruger PowerShell-kommandoer, som kun virker når Hyper-V-funktionen er aktiveret. Du skal aktivere Hyper-V på din pc for at fortsætte.
For automatisk at montere VHD- eller VHDX-fil ved opstart i Windows 10,
- Åben Administrative værktøjer.
- Klik på ikonet Task Scheduler.

- I Task Scheduler-biblioteket skal du klikke på Opret opgave... link til højre.

- I dialogboksen Opret opgave skal du udfylde boksen Navn noget meningsfuld tekst som "Automatisk montering af mit VHD-drev".
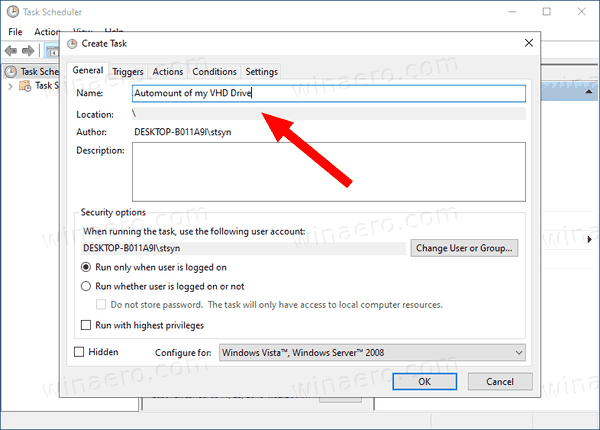
- Indstil indstillingerne som følger:
- Konfigurer til Windows 10.
- Kør uanset om brugeren er logget på eller ej
- Kør med højeste privilegier boks
- Skift til fanen Udløsere, og klik på Ny... knap.

- Indstil Begynd opgaven mulighed for at Ved opstart.

- Vælg til Handlinger fanen, og klik på Ny knap.

- I den Program/manuskript tekstbokstype
powershell.exe.
- Skriv følgende i Tilføj argumenter tekstboks:
Mount-VHD - Sti "Fuld\sti\til\din\VHD eller VHDX\fil". SkiftFuld\sti\til\din\VHD eller VHDX\fildel til den faktiske fulde sti til den VHD/VHDX-fil, du vil have automatisk monteret ved opstart.
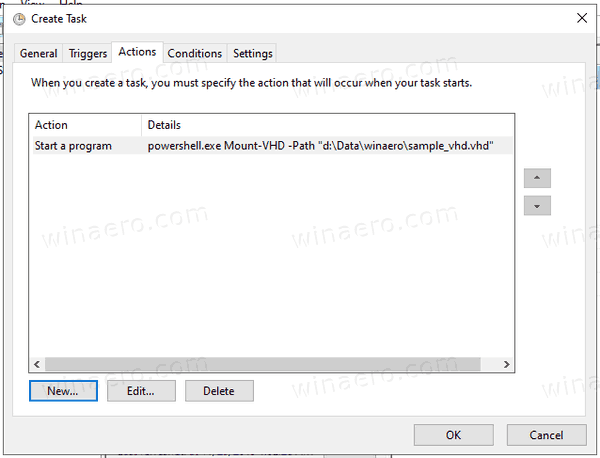
- Skift til Betingelser fanen og deaktiver indstillingen Start kun opgaven, hvis computeren er på vekselstrøm.

- Klik på knappen OK for at oprette opgaven.
- Indtast adgangskoden til din brugerkonto (eller andre administrative brugerkontooplysninger).

Du er færdig!
Bemærkninger:
- Hvis din VHD-fil er krypteret med BitLocker, skal du muligvis tilføje en forsinkelse for at få en login-prompt til at blive vist, når du logger på Windows. Aktiver Forsinkelsesopgave til mulighed på Ny trigger side, eller rediger den eksisterende trigger. 30 sekunder burde være nok.
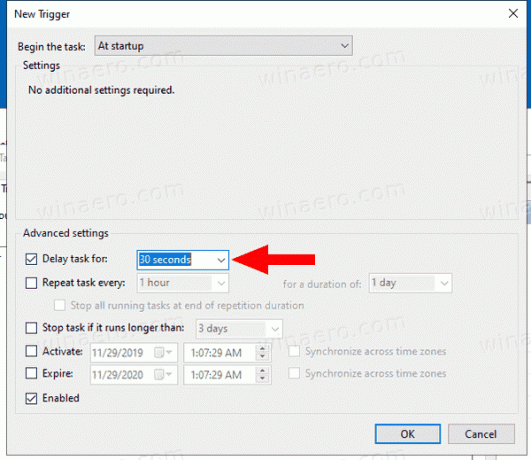
- Du kan deaktivere denne opgave for midlertidigt at stoppe monteringen af din VHD/VHDX-fil ved opstart. Du kan genaktivere det, når det er nødvendigt.

- For permanent at deaktivere VHD-filens auto-mount, skal du slette din opgave under Administrative Tasks > Task Scheduler > Task Scheduler Library.
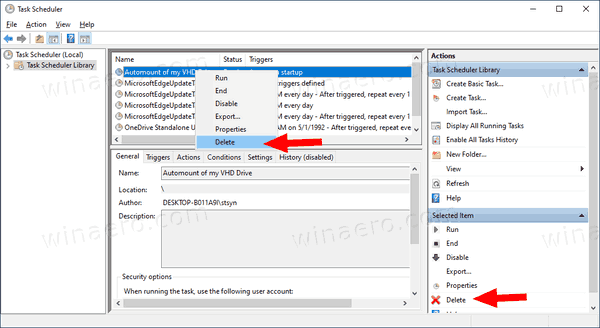
Det er det.


