Sådan deaktiveres Ribbon i Windows 10 Stifinder
I Windows 8 introducerede Microsoft båndet i Windows Stifinder, så de talrige Explorer-kommandoer kan vises mere fremtrædende, når du har brug for dem. Windows 10 arvede båndfunktionen i File Explorer. Der er masser af brugere, der ikke kan lide båndet og foretrækker at bruge den klassiske værktøjslinje i Windows 7 Stifinder. Selvom det er muligt at få kommandolinjen og menulinjen tilbage i Windows 10 ved hjælp af uofficielle metoder, er der ingen understøttet mulighed for det i indstillingerne for File Explorer. I denne artikel vil vi se, hvordan du deaktiverer båndet i Windows 10 og får den gamle menulinje tilbage.
Opdatering: Brug altid den nyeste version af applikationen. Siden version 3.0 applikationen vil advare dig, hvis du har opgraderet fra en tidligere Windows-version. I denne dåse bør du ikke bruge funktionen "Gendan bånd". I stedet skal du deaktivere båndet igen. Du vil blive bedt om at gøre det. 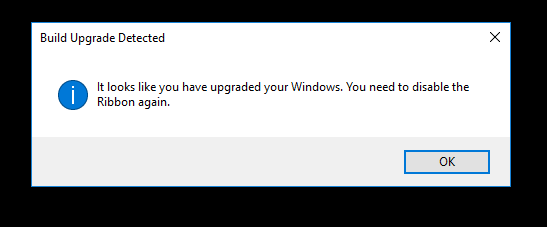
Mit freeware, Ribbon Disabler, giver dig mulighed for at aktivere og deaktivere Ribbon UI i File Explorer med et enkelt klik. Dette er den bedste måde at slippe af med båndet i Windows 10. Vær så god:
- Hent Ribbon Disabler: Klik her for at downloade.
- Udpak ZIP-arkivet. Der finder du to versioner af appen. Hvis du kører Windows 10 64bit, så brug appen fra x64-mappen, ellers brug appen fra x86-mappen. Hvis du ikke ved, hvilken udgave af Windows du bruger (x86 eller x64), skal du højreklikke på "Denne pc" og klikke på Egenskaber, så den viser dig, om din Windows er 32-bit eller 64-bit.
- Kør "Ribbon Disabler2.exe", og klik på knappen "Deaktiver Ribbon Explorer". Bekræft UAC-prompten.
Når den beder dig om at logge af, skal du klikke på "ja". - Log ind igen på Windows og voila - båndet vil være væk:
Du er færdig. For at gendanne båndet tilbage, skal du køre Ribbon Disabler igen og klikke på Enable Ribbon Explorer.
Log af, når du bliver bedt om det, og log ind igen. Båndet vil blive aktiveret.
