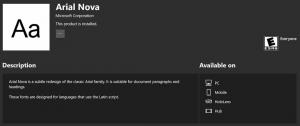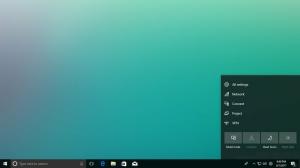Bloker enhver app fra at få adgang til internettet med et enkelt klik i Windows 10, Windows 8 og Windows 7
Jeg vil gerne dele en lille app, jeg kodede, med dig, som giver dig mulighed for at blokere enhver app fra at få adgang til internettet. Dette gøres med et enkelt klik og bruger den indbyggede Windows Firewall til at blokere eller tillade det. OneClickFirewall er et lille program jeg har lavet, som integreres med Explorer kontekstmenuen. Alt du skal gøre er at højreklikke på det program, du vil blokere, og vælge "Bloker internetadgang".
Enkelt gang OneClickFirewall er installeret, tilføjer den disse kommandoer til kontekstmenuen med eksekverbare filer og app-genveje:
Den er kompatibel med Windows 10, Windows 8 og Windows 7. Det burde også virke i Windows Vista, men i øjeblikket er jeg ikke i stand til at teste det.
Gør følgende for at blokere enhver app fra at få adgang til internettet med et enkelt klik.
- Download OneClickFirewall fra dens officielle hjemmeside HER.
- Kør opsætningsguiden og følg dens instruktioner.
- Når OneClickFirewall er installeret, skal du åbne File Explorer og finde den eksekverbare fil for den app, du skal blokere for at få adgang til internettet. Højreklik på det, og vælg Bloker internetadgang fra kontekstmenuen.
Det er det. Applikationen vil blive blokeret og vil ikke være i stand til at oprette forbindelse.
For at fjerne blokeringen af den blokerede app skal du højreklikke på den og vælge "Gendan internetadgang":
Hvis du ikke ved hvilken EXE du skal blokere, skal du starte det program, du vil blokere, åbne Windows Task Manager, højreklikke på programmet i Task Manager og vælge "Gå til detaljer".
Task Manager vil vise dig dens EXE. Du kan derefter højreklikke på EXE og vælge Åbn filplacering for at åbne den i Stifinder og blokere den ved at højreklikke på den.
Dette er meget enkelt og nyttigt.
OneClickFirewall opretter alle de relevante indbyggede firewall-regler for hver app, du blokerer på denne måde. Da den bruger den indbyggede Windows Firewall til at begrænse eller tillade adgang, er den sikker og kræver ikke noget ekstra program, der kører hele tiden.
Jeg lavede denne app, fordi standardbrugergrænsefladen til at tillade eller blokere en app i Windows Firewall stadig kræver for mange trin. OneClickFirewall giver den manglende Explorer-shell-integration, der skulle have været indbygget.
Med OneClickFirewall var jeg i stand til nemt og hurtigt at blokere selv Metro/Windows Store apps, inklusive annoncer i nogle apps som Solitaire, som irriterede mig. Vær forsigtig med hvilke EXE-processer du blokerer med OneClickFirewall, især systemprocesser.
For at se en liste over alle EXE'er, du har blokeret med OneClickFirewall, skal du åbne Windows Firewall med avanceret sikkerhed fra Administrative værktøjer. Klik på Udgående regler. Regler, der begynder med "OneClickFirewall-..." er de apps, du har blokeret.
Download OneClickFirewall her.
Se denne video for at se min app i aktion:
Hvad synes du om denne lille app? Finder du det nyttigt? Fortæl os i kommentarerne.