Skift genvejstaster til at skifte tastaturlayout i Windows 10
Nylige Windows 10 builds kommer med en ny "Region & Language" side i appen Indstillinger. Den erstatter fuldstændigt den klassiske "Sprog"-applet fra Kontrolpanel, som fjernes fra og med Windows 10 Build 17063. Den nye side giver brugerne mulighed for at ændre visningssprog, tekst-til-tale, talegenkendelse og håndskriftsindstillinger. Her er, hvordan du ændrer genvejstaster for at skifte tastaturlayout i Windows 10, fordi brugergrænsefladen for det er ændret.
Reklame
Hvis du opgraderede til Windows 10 Build 17074, kan dens nye sprogindstillinger se mærkelige ud for dig. I modsætning til tidligere udgivelser inkluderer den ikke sprogindstillingernes brugergrænseflade i kontrolpanelet. Nu skal du bruge Indstillinger til at konfigurere sprogindstillinger i Windows 10.
Som standard leveres Windows 10 med to foruddefinerede tastaturgenveje til at skifte layout: en af dem er den gamle, velkendte Alt + Flytte tastekombination og den anden er
Vinde + Plads tastekombination. Nogle brugere ændrede dog også nøglesekvensen til Ctrl + Flytte eller gravaccenten (`), placeret nedenfor Esc. På grund af redesignede indstillinger er det måske ikke så indlysende, hvordan man ændrer denne genvejstast.Når dette skrives, Windows 10 Build 17074 er den seneste udgivelse af OS. Det tilbyder ikke nogen Indstillinger-side, som kan tillade dig at ændre genvejstaster for inputsproget. I stedet tilbyder den et link, som åbner den klassiske kontrolpanel-applet. Ironisk nok er denne applet ikke længere tilgængelig fra det klassiske kontrolpanel! Situationen bør ændres med den endelige udgivelsesversion af Windows 10 version 1803. Her er et par løsninger, vi fandt, som du i mellemtiden kan bruge til at ændre genvejstaster for at skifte tastaturlayout i Windows 10 Builds 17063 og nyere.
For at ændre genvejstaster til at skifte tastaturlayout i Windows 10, gør følgende.
- Åben Indstillinger.
- Gå til Tid og sprog - Tastatur.
- Klik på Avancerede tastaturindstillinger link.

Opdatering: Startende med build 17083 blev linket Avancerede indstillinger flyttet til Enheder - Indtastning. Tastatursiden blev elimineret.
- Der, klik på linket Sprogbar muligheder.

- Dette åbner den velkendte dialog "Teksttjenester og indtastningssprog".
 Tip: Denne dialogboks kan åbnes direkte med følgende kommando:
Tip: Denne dialogboks kan åbnes direkte med følgende kommando:Rundll32 Shell32.dll, Control_RunDLL input.dll,,{C07337D3-DB2C-4D0B-9A93-B722A6C106E2} - Skift til Avancerede nøgleindstillinger fanen.
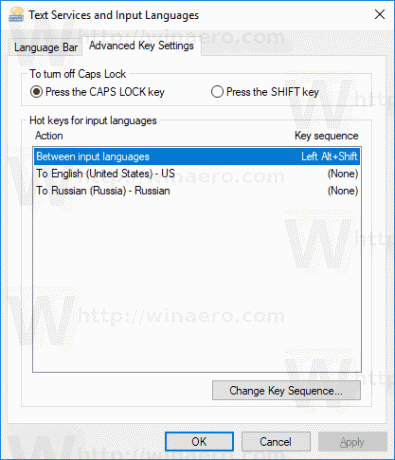
- Vælg Mellem inputsprog på listen.
- Klik på knappen Skift nøglesekvens, vælg den nye nøgle, og klik på OK.
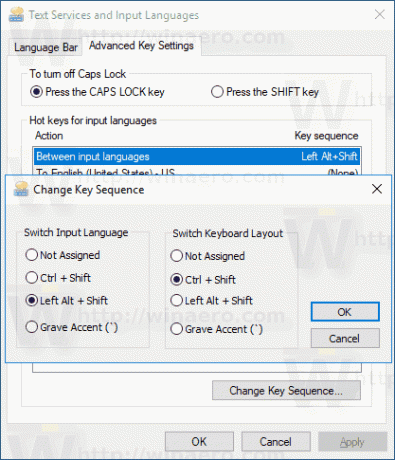
Du er færdig.
En alternativ måde, du kan bruge, er en simpel Registry tweak.
Skift genvejstaster med en Registry tweak
- Åbn Registreringseditor app.
- Gå til følgende registreringsnøgle.
Computer\HKEY_CURRENT_USER\Tastaturlayout\Toggle
Se, hvordan du går til en registreringsnøgle med et klik.
- Til højre skal du ændre eller oprette en ny strengværdi (REG_SZ) med navnet Genvejstast.
- Indstil den til en af følgende værdier:
1 - Key Sequence aktiveret; brug VENSTRE ALT+SHIFT for at skifte mellem lokaliteter.
2 - Key Sequence aktiveret; brug CTRL+SHIFT til at skifte mellem lokaliteter.
3 - Key Sequences deaktiveret.
4 - Grav-accenttasten (`), placeret under Esc, skifter input-lokaliteter. - For at få de ændringer, der er foretaget af Registry tweak, til at træde i kraft, skal du Log ud og log ind på din brugerkonto.
Du er færdig.
Hvis du kører den stabile version af Windows 10, skal du se følgende artikel:
Sådan konfigureres sprogindstillinger i Windows 10
Metoden beskrevet i den nævnte artikel fungerer i alle tidligere udgivne Windows 10-versioner og builds før Windows 10 Build 17063.


