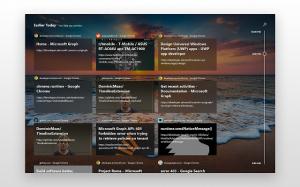Sådan åbner du forhøjet kommandoprompt i Windows 10
I mine artikler ser du ofte instruktioner til at åbne kommandoprompten som admin. I Windows 10 skal du også bruge det fra tid til anden, så jeg vil gerne dele med dig de forskellige måder at åbne en forhøjet kommandoprompt på. Lad os udforske dem lige nu.
Reklame
Inden du begynder at læse, anbefaler jeg dig på det kraftigste at se min tidligere artikel, "Kender du alle disse måder at åbne en forhøjet kommandoprompt i Windows?". Det dækker alle de mulige måder at åbne en forhøjet kommandoprompt i tidligere versioner af Windows. Mange af trickene fra den artikel virker stadig i Windows 10.

Åbning af en forhøjet cmd.exe fra Power Users-menuen eller Win+X-menuen
Denne måde er meget praktisk i Windows 10. Startende med Windows 8 har Microsoft implementeret Power Users-menuen, som indeholder mange nyttige elementer som Kontrolpanel, Netværksforbindelser og så videre. Windows 10 kommer også med sådan en menu. Den indeholder
Kommandoprompt (admin) vare, som er præcis, hvad vi har brug for.
For at få adgang til denne menu i Windows 10, tryk Win + X genvejstaster sammen på tastaturet.
Tip: Du kan tilpasse Win+X-menuen med vores freeware-værktøj kaldet Win+X Menu Editor. Tjek det ud.
Opdatering: Denne mulighed er blevet fjernet i Windows 10 Creators Update. Se følgende artikel for at lære mere om denne ændring: Windows 10 build 14986 erstatter kommandoprompt med PowerShell overalt. For at gendanne kommandoprompten i Win + X-menuen, se denne vejledning: Tilføj kommandoprompt tilbage til Win+X Menu i Windows 10 Creators Update.
Åbning af elevated cmd.exe via Windows 10 Start-menu
I Windows 10 kan du bruge søgefeltet i Start-menuen. Type cmd der og tryk CTRL + SHIFT + ENTER for at start kommandoprompten forhøjet. Dette virker også på startskærmen.

Start en forhøjet kommandopromptforekomst fra en ikke-forhøjet
Du kan starte en forhøjet forekomst af kommandoprompten fra en ikke-forhøjet. Du undrer dig måske over, hvorfor du skulle gøre dette. Lad mig vise dig med et eksempelscenarie.
Hver gang du trykker på SHIFT-tasten og holder den nede og derefter højreklikker på en mappe i Stifinder, får du det sædvanlige menupunkt "Åbn kommandovindue her".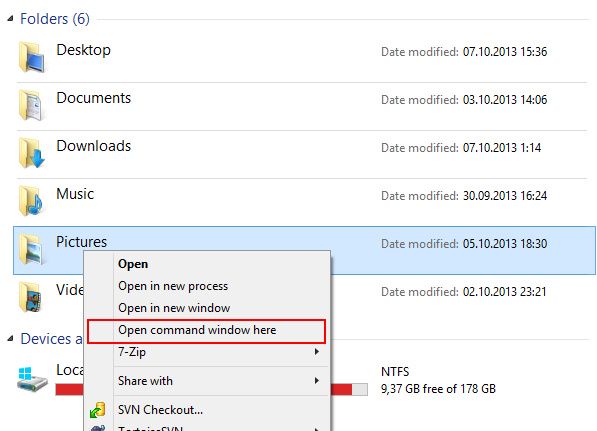
Dette er meget praktisk, du har lige åbnet et kommandovindue på den vej, du ønskede. Hvad nu hvis du har brug for en forhøjet kommandoprompt på den sti? Kommandoprompt giver ikke mulighed for at åbne et forhøjet kommandovindue på samme sti.
Opdatering: Genvejsmenuen er blevet fjernet i Windows 10 Creators Update. Du kan gendanne den som følger:
Tilføj kommandoprompt til kontekstmenuen i Windows 10 Creators Update
For at løse dette problem og forbedre brugervenligheden kan du bruge et lille program, jeg kodede, kaldet ELE. Det er i stand til at genåbne en allerede åbnet kommandoprompt som administrator og beholder den aktuelle sti.
Brug af ELE:
Bare at skrive ele - åbner et nyt konsolvindue som administrator i den aktuelle mappe.
ele/x - åbner et nyt konsolvindue i den aktuelle mappe og lukker det originale konsolvindue. Hvis ELE startes fra en filhåndtering, åbner den bare en ny forhøjet konsol på den aktuelle sti.
Kopier-indsæt ele.exe i enhver mappe, som er inkluderet i dit system %PATH% miljøvariabel, f.eks. C:\Windows eller C:\Windows\system32. Det vil gøre det tilgængeligt fra enhver mappe, og du behøver ikke at skrive den fulde sti til ele.exe, hver gang du vil hæve kommandoprompten.
Det er det!