Aktiver eller deaktiver Snap Window uden at trække til skærmkanten i Windows 11
Windows 11 giver dig mulighed for at aktivere eller deaktivere Snap Window uden at trække hele vejen til skærmkanten. Denne nye funktion ændrer snapadfærden for at gøre det hurtigere at snappe et vindue til den ønskede position på skærmen.
Reklame
I tidligere Windows-version skulle brugeren trække et vindue, indtil markøren nåede helt til skærmkanten for at snappe det. I Windows 11 er snap-funktion har ændret. Det nyeste OS giver dig nu mulighed for at omarrangere ethvert vindue uden at trække det helt til skærmkanten. Når du flytter markøren nær kanten af skærmen, vil du se et snap layouttip.
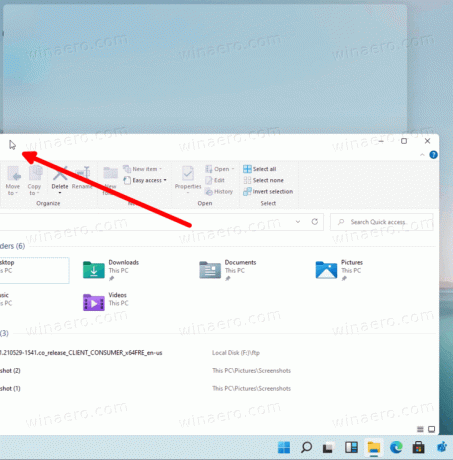
Dette indlæg viser dig, hvordan du aktiverer eller deaktiverer muligheden for at snappe et vindue uden at flytte det helt til skærmkanten på Windows 11. Dette er en indstilling pr. bruger.
Sådan deaktiveres snapvinduet uden at trække til skærmkanten i Windows 11
- Åbn Indstillinger app ved hjælp af tandhjulsikonet i Start eller ved at trykke på Vinde + jeg genvejstaster.
- Klik på System.
- Klik på Multitasking.
- Fjern markeringen fra indstillingen i højre rude Når jeg trækker et vindue, så lad mig snappe det uden at trække helt til skærmkanten som er under Arbejd med flere vinduer afsnit.
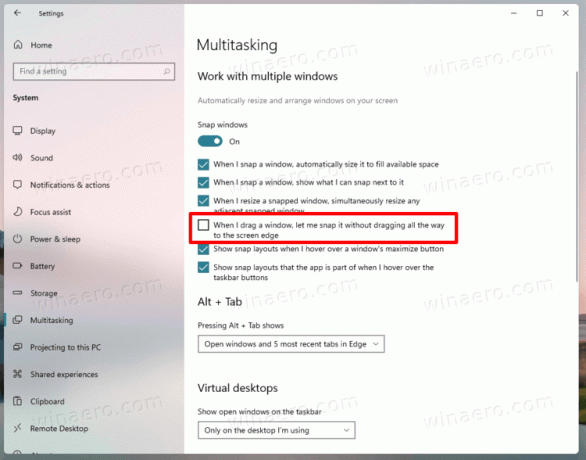
- Du kan nu lukke appen Indstilling, da funktionen nu er deaktiveret.
Du er færdig.
På samme måde som ovenstående kan du nemt aktivere den nye snapping-funktion.
Aktiver Snap Window uden at trække hele vejen til skærmkanten
- Trykke Vinde + jeg at åbne Indstillinger.
- Gennemse det til Indstillinger > Multitasking.
- Aktiver indstillingen Når jeg trækker et vindue, så lad mig snappe det uden at trække helt til skærmkanten under Arbejd med flere vinduer til højre.
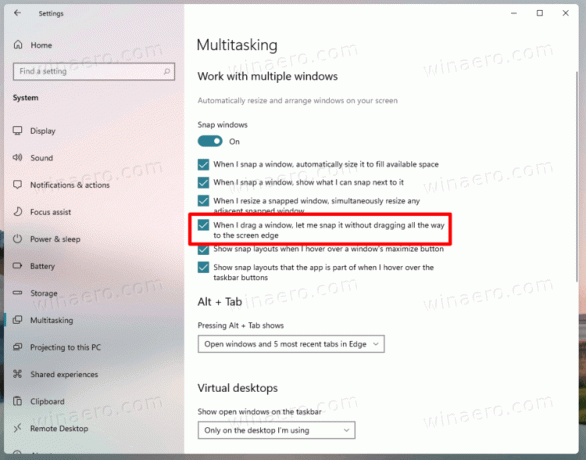
Du er færdig.
Endelig kan du aktivere eller deaktivere denne nye snapping-funktion i registreringsdatabasen.
Slå Snap Window til eller fra uden at flytte til Screen Edge i registreringsdatabasen
Windows 11 gemmer den relaterede mulighed i registreringsdatabasen under nøglen HKEY_CURRENT_USER\Software\Microsoft\Windows\CurrentVersion\Explorer\Advanced. Der finder du DITtest 32-bit DWORD-værdier, som kan indstilles til et af følgende tal.
0 = Deaktiver
1 = Aktiver
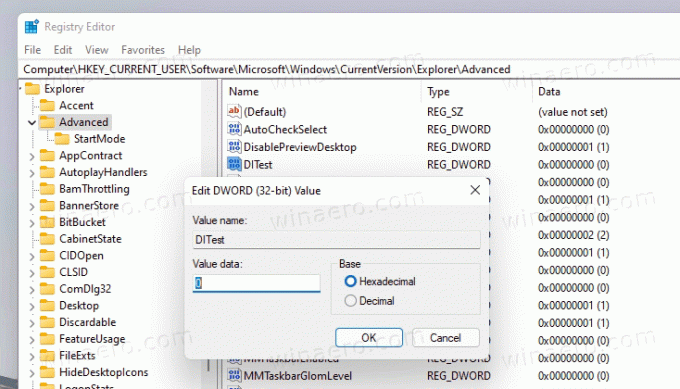
Jeg vil gerne nævne, at du skal kombinere "Aktiver"-indstillingen med indstillingen 'Window Snap' i Windows 11. Der er en separat registreringsindstilling, der er ansvarlig for denne funktionalitet. Jeg taler om WindowArrangementActive streng (REG_SZ) værdi under HKEY_CURRENT_USER\Kontrolpanel\Desktop nøgle. Du skal indstille den til "1" for at få snap-funktionen aktiveret. Af den grund inkluderer den relevante REG-fil nedenfor også 'WindowArrangementActive'.
For at spare din tid har jeg forberedt følgende registreringsdatabasefiler, der er klar til brug.
Download REG-filer
- Hent dette ZIP-arkiv.
- Udpak to REG-filer fra den til en hvilken som helst mappeplacering.
- Dobbeltklik på filen
Deaktiver Snap Window uden at trække til skærmkanten i Windows 11.regfor at deaktivere den gennemgåede funktionalitet. - Det
Aktiver Snap Window uden at trække til skærmkanten i Windows 11.regfil genaktiverer den.
Færdig.
Bemærk: I skrivende stund er den aktiveret som standard.
