Sådan aktiverer du Oplæser i Windows 11
Sådan aktiverer du Oplæser i Windows 11. Vi vil gennemgå fire forskellige metoder. Fortæller er en af de mange indbyggede tilgængelighedsfunktioner i Windows 11, der gør operativsystemet nemmere at bruge for personer med begrænsninger og handicap.
Reklame
Standard Windows-fortælleren læser indholdet på skærmen, så folk med synsproblemer kan interagere med deres computer og udføre alle slags opgaver uden skærm eller mus.
Oplæser i Windows 11 kan læse tekst, knapper, genveje og alt andet indhold, som operativsystemet viser på en skærm. Det fungerer også med punktskriftsskærme og almindelige tastaturer. Brugere kan tilpasse snesevis af forskellige Oplæser-indstillinger, såsom hastighed, ordlyd, tonehøjde, lydstyrke osv. Denne artikel viser dig, hvordan du aktiverer Oplæser i Windows 11.
Aktiver Oplæser i Windows 11
Du kan aktivere Oplæser med en speciel tastaturgenvej i Hurtige indstillinger, i appen Indstillinger og til sidst i det klassiske kontrolpanel. Lad os gennemgå hver af metoderne i detaljer.
Oplæser-tastaturgenvej
Oplæser og andre tilgængelighedsværktøjer i Windows skal være nemme tilgængelig, hvilket betyder, at de fleste af dem har dedikerede genveje. Genveje gør det muligt at slå tilgængelige tilgængelighedsindstillinger til eller fra uden at navigere i forskellige brugergrænseflader og komplekse menuer.
Tryk på for at aktivere Oplæser med en tastaturgenvej Vinde + Ctrl + Gå ind. Genvejen fungerer i enhver Windows-installation uanset SKU. Den samme nøglesekvens deaktiverer Oplæser i Windows 11.
Bemærk: Hvis du har svært ved at bruge genveje, så overvej at slå til Sticky Keys. Desuden har vi en liste over nyttige genvejstaster som du kan bruge i Oplæser.
Aktiver Oplæser i Windows 11 med hurtige indstillinger
- Trykke Vinde + EN at åbne Hurtige indstillinger menu.
- Klik på Tilgængelighed knap. Det åbner en liste over de mest brugte tilgængelighedsværktøjer i Windows 11, såsom Sticky Keys, Magnifier, Color filters og Oplæser.
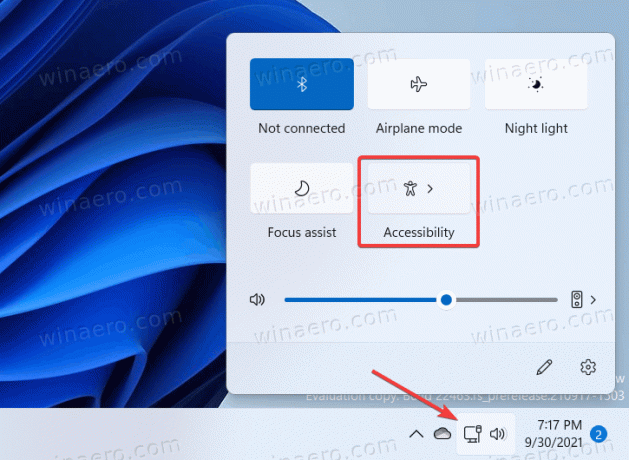
- Aktiver Fortæller mulighed for at aktivere standardskærmlæseren i Windows 11.
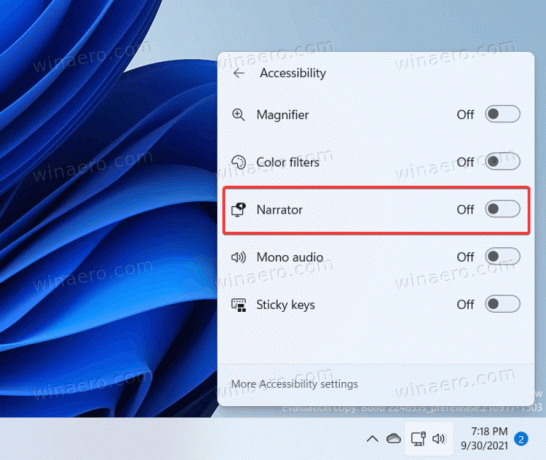
Du er færdig.
Tip: Du kan også åbne menuen Hurtige indstillinger ved at klikke på et af følgende ikoner i meddelelsesområdet: batteri, netværk eller lydstyrke. Faktisk er alle tre i Windows 11 en enkelt knap.
Nå, menuen Hurtige indstillinger giver kun en grundlæggende tænd/sluk-knap for Fortæller uden yderligere indstillinger. Du kan også slå Oplæser til i Windows 11 fra appen Indstillinger, hvor operativsystemet gemmer alle Oplæser-relaterede muligheder.
Aktiver Oplæser i Windows 11 med Indstillinger
- Trykke Vinde + jeg for at åbne Indstillinger. Alternativt, tryk på Vinde + x og klik på Indstillinger. Der er andre metoder til start Windows-indstillinger du kan lære i vores dedikerede artikel.
- Åbn Tilgængelighed sektion, og klik derefter Fortæller.
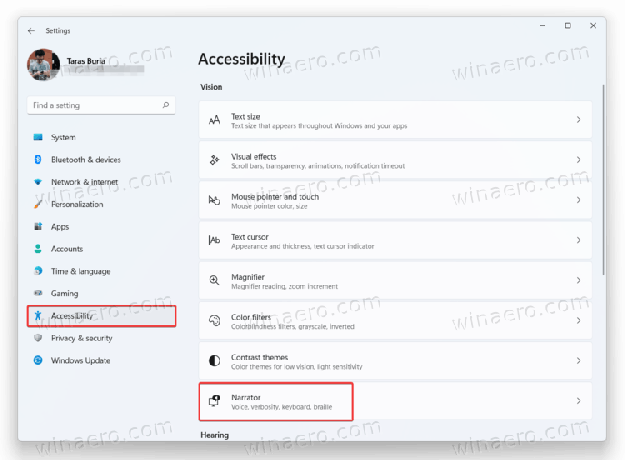
- Tænd for Oplæser-vippekontakten.

Slå Oplæser til ved hjælp af det klassiske kontrolpanel
- Trykke Vinde + R og indtast "kontrol"-kommandoen for at åbne Kontrolpanel.
- Gå til Nem adgang > Center for nem adgang.
- Hvis du bruger kategorien "Små ikoner" eller "Store ikoner", skal du blot klikke Nem adgangscenter.
- Klik på Start Fortæller.
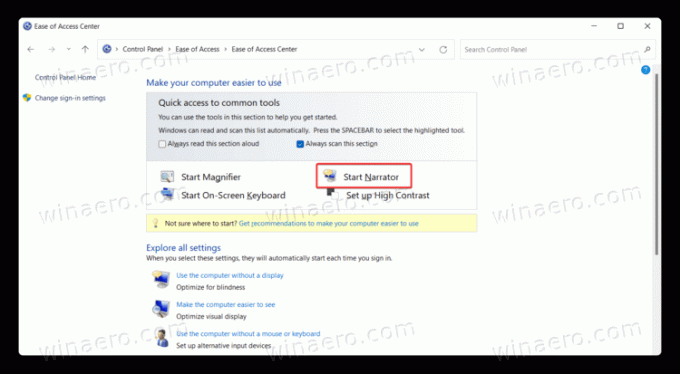
- Alternativt kan du klikke på Brug computeren uden skærm link.
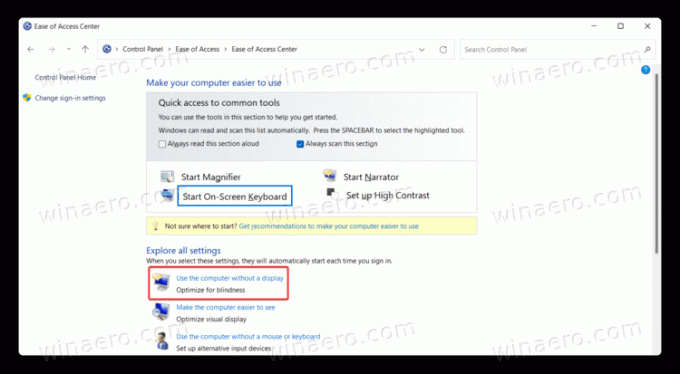
- Sæt et flueben ved siden af Slå Oplæser til.

- Klik på OK for at gemme ændringer og aktivere Oplæser i Windows 11.
Det er sådan, du aktiverer eller deaktiverer Oplæser i Windows 11.

![[rettet] Microsoft undersøger et problem med ødelagt Outlook.com-søgning](/f/1f3ef32aa6ef5a68e51929e6ac9ee862.jpg?width=300&height=200)