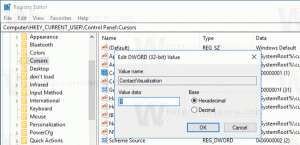Skift størrelse på forhåndsvisning af miniaturebilleder på proceslinjen i Windows 10
I Windows 10, når du holder markøren over en proceslinjeknap i en kørende app eller gruppe af apps, vises et miniaturebillede på skærmen. For et enkelt vindue viser det et enkelt miniaturebillede, og for flere vinduer viser det et antal forhåndsvisninger af miniaturebilleder i træk. Hvis du ønsker at forstørre eller formindske disse thumbnails i Windows 10, vil jeg forklare, hvordan det kan gøres med en simpel Registry tweak.
Reklame
Som du måske er klar over, introducerede Windows 7 en redesignet proceslinje, som forlod meget elskede klassiske funktioner, men introducerede nogle gode forbedringer som store ikoner, hoppelister, knapper, der kan trækkes osv. Windows 10 kommer med den samme proceslinje. Det har ikke mange konfigurerbare indstillinger afsløret i GUI'et for at justere dens adfærd, men der er nogle skjulte hemmelige indstillinger i registreringsdatabasen, som du kan finjustere. I denne artikel vil vi se, hvordan du ændrer proceslinjens miniaturevisningsforsinkelse i Windows 10.
Når du holder musemarkøren over proceslinjens knap på en åben app, vil den vise dig et lille miniaturebillede af dets vindue. Se følgende skærmbillede:

Det er muligt at justere størrelsen på disse thumbnails. Her er hvordan.
Til ændre størrelsen på miniaturebilledet for eksempel på proceslinjen i Windows 10, gør følgende:
- Åbn Registreringseditor.
- Gå til følgende registreringsdatabasenøgle:
HKEY_CURRENT_USER\SOFTWARE\Microsoft\Windows\CurrentVersion\Explorer\Taskband
Tip: Det kan du få adgang til enhver ønsket registreringsnøgle med et enkelt klik.
- Her skal du ændre eller oprette en ny 32-bit DWORD-værdi med navnetMinThumbSizePx. Bemærk: Hvis du er kører 64-bit Windows 10, skal du stadig oprette en 32-bit DWORD.
- Indstil dens værdidata i decimaler til det antal pixels, du ønsker til størrelsen af forhåndsvisninger af proceslinjens miniaturebilleder. For eksempel kan du indstille den til 400 pixels som vist nedenfor.

- Rediger eller opret MaxThumbSizePx 32-bit DWORD-værdi og sæt den til samme værdi.
- Genstart Explorer-skallen eller Log ud og log ind igen på Windows 10.
Dette vil ændre størrelsen på miniaturebilledet på proceslinjen i Windows 10. Se skærmbilleder nedenfor.
Før:

Efter:
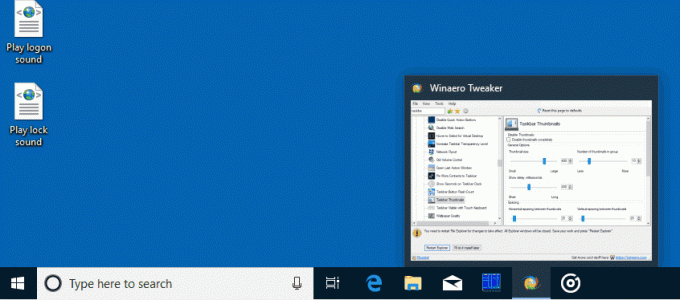
Du er færdig.
For at gendanne standardindstillingerne skal du blot slette de ovennævnte MinThumbSizePx- og ManThumbSizePx-værdier. Glem ikke at genstarte Explorer-skallen.
Winaero Tweaker
Hvis du gerne vil undgå redigering af registreringsdatabasen, er her gode nyheder til dig. Tidligere oprettede jeg et freeware-værktøj kaldet Winaero Tweaker, en af dets muligheder er "Taskbar Thumbnails". Det kan justere og ændre mange skjulte hemmelige miniaturebilleder på proceslinjen, som ikke kan ændres via Windows 10 GUI. Ved at bruge det kan du ændre miniaturebilledets størrelse på proceslinjen med et par klik.
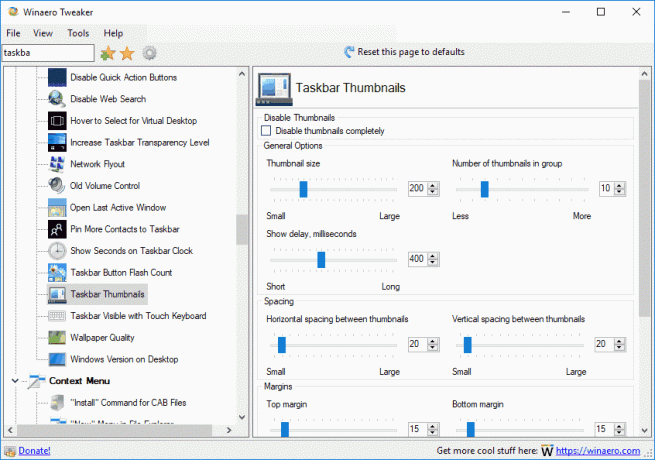
Den kan styre alle nævnte parametre i artiklen og mange flere. Ved at bruge dette værktøj vil du være i stand til:
- Juster størrelsen på miniaturebilledet.
- Juster antallet af grupperede applikationsminiaturevinduer.
- Juster vandret afstand mellem miniaturebillederne.
- Juster lodret afstand mellem miniaturebillederne.
- Juster miniaturebilledets billedtekstposition.
- Juster thumbnails topmargen.
- Juster miniaturens bundmargen.
- Juster thumbnails venstre margen.
- Juster thumbnails højre margen.
- Deaktiver proceslinjens miniaturebilleder fuldstændigt.
Du kan download Winaero Tweaker herfra. Det fungerer i Windows 10, Windows 8 og Windows 7 uden problemer.