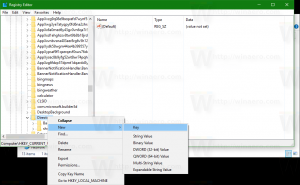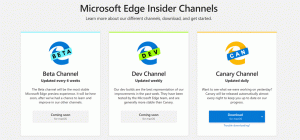Sådan afviser du Windows 10 Media Volume Control Pop-up
I Windows 10, når du justerer lydstyrken, vises en lydstyrkepop-up, også kendt som medievolumenkontroloverlay, i øverste venstre hjørne af skærmen. Den er godt integreret med nyere Chrome- og Edge-versioner og giver dig mulighed for at sætte en YouTube-video på pause eller skifte til den næste post i afspilningslisten. Google Chrome 75 introducerer en ny funktion, der gør det muligt at bruge medietaster på tastaturet til at styre medieindholdsafspilningen i browseren. Når det er aktiveret, tillader det at bruge lydstyrke op, lydstyrke ned eller mute medietasterne, du vil se en speciel toast-meddelelse med knapper, som du kan bruge til at styre medieafspilning.
Følgende skærmbillede demonstrerer mediebeskedens toast:
Denne nyttige funktion er tilgængelig i Google Chrome og Microsoft Edge Chromium.
Men masser af brugere finder denne medievolumenoverlejring irriterende for dens store størrelse og lange visningstid. Det er heller ikke klart, hvordan man afviser det. Pop op-vinduet bør automatisk lukke efter et par sekunder. Nogle gange forbliver den dog synlig for længe, og dens visningstid øges, hvis du holder musemarkøren over den.
For at afvise Windows 10 Media Volume Control Pop-up,
klik på app-navnet. I dette tilfælde er det "chrome.exe".
For en medieoverlejring, der inkluderer albumcoveret eller et kunstnerbillede, kan du klikke på kunstnernavnet eller på albumcoveret for at afvise pop op-vinduet.
Endelig, hvis du ikke er glad for at se denne medieoverlejring, kan den deaktiveres med et særligt flag i moderne chrom-baserede browsere.
For at deaktivere medievolumenkontrol pop-up,
- Åbn Google Chrome-browseren, og skriv følgende tekst i adresselinjen:
chrome://flags/#hardware-media-key-handling
Dette åbner flagsiden direkte med den relevante indstilling. - Vælg indstillingen Deaktiver fra rullelisten ved siden af linjen 'Hardware Media Key Handling'.
- Genstart Google Chrome ved at lukke det manuelt, eller du kan også bruge knappen Genstart, som vises helt nederst på siden.
- Du er færdig.
Det er det.
Relaterede indlæg:
- Aktiver lydstyrkekontrol og medietasthåndtering i Google Chrome
- Microsoft Edge Chromium inkluderer YouTube-videooplysninger i lydstyrkekontrol-OSD
Tak til Albacore.
Støt os
Winaero er meget afhængig af din støtte. Du kan hjælpe webstedet med at blive ved med at bringe dig interessant og nyttigt indhold og software ved at bruge disse muligheder:
Hvis du kan lide denne artikel, så del den ved hjælp af knapperne nedenfor. Det vil ikke tage meget fra dig, men det vil hjælpe os med at vokse. Tak for din støtte!