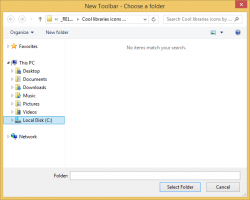Skift berøringsrullefriktion i Windows 10
Hvis du har en berøringsskærmenhed med Windows 10 installeret, kan du justere dens berøringsrulningsfriktion. Friktionen er den mængde, hvormed indholdet ruller op, ned, til venstre eller højre, når du glider fingeren for at rulle.
Reklame
Windows 10 er designet til at fungere godt på touchscreen-enheder. I disse dage er der masser af Windows 10-enheder, herunder bærbare computere, tablets og 2-i-1-enheder, der kommer med berøringsskærmen. Berøringsskærmen kan bruges som den eneste inputenhed eller som en sekundær input på en bærbar, stationær eller 2-i-1 enhed.
Hvis du reducerer friktionsværdien, vil touch-rullehastigheden være hurtigere. Hvis du øger friktionen, vil den rulle langsommere. For at ændre denne værdi skal du anvende en simpel justering af registreringsdatabasen. Ændringen vil kun blive anvendt på din brugerkonto. Det vil ikke påvirke andre brugerkonti.
Sådan ændres berøringsrullefriktion i Windows 10, gør følgende.
- Åbn registreringseditor (Tip: se vores detaljeret vejledning om registreringseditor).
- Naviger til følgende tast:
HKEY_CURRENT_USER\Software\Microsoft\Wisp\Touch
Tip: Det kan du få adgang til enhver ønsket registreringsnøgle med et enkelt klik.
Hvis du ikke har denne nøgle, skal du bare oprette den.
- I højre rude af Registreringseditor vil du se en værdi med navnet Friktion. Hvis du ikke har det, kan du oprette det, det er en 32-bit DWORD værdi. Bemærk: Også selvom du er kører 64-bit Windows du skal stadig oprette en 32-bit DWORD-værdi.
- Skift dens værdidata i decimaler. Værdien kan være i området fra 0 til 64. (Se note).

- For at få de ændringer, der er foretaget af Registry tweak, til at træde i kraft, skal du Log ud og log ind på din brugerkonto. Alternativt genstart Windows 10.
Bemærk: For Friction 32-DWORD-værdien betyder en værdidata på 0 den øjeblikkelige rulning uden friktion (hurtigere berøringsrulning), mens 64 står for den højeste mængde friktion (langsommere berøringsrulning). Standardværdien for Friktion parameter er 32. Prøv at indstille forskellige friktionsværdier og se, hvilken touch-rullehastighed, der fungerer bedst for dig.
Relaterede artikler:
- Deaktiver berøringsskærm i Windows 10 og Windows 8 eller 8.1
- Sådan åbner du Win+X-menuen på en berøringsskærm
- Sådan deaktiveres touchscreen kantstryg i Windows 10
- Deaktiver Touch Visual Feedback i Windows 10
- Listen over berøringsbevægelser til Windows 10
- Sådan ændres størrelsen på rullepaneler i Windows 10
- Gør rullepaneler altid synlige i Windows 10 Store Apps
Støt os
Winaero er meget afhængig af din støtte. Du kan hjælpe webstedet med at blive ved med at bringe dig interessant og nyttigt indhold og software ved at bruge disse muligheder:
Hvis du kan lide denne artikel, så del den ved hjælp af knapperne nedenfor. Det vil ikke tage meget fra dig, men det vil hjælpe os med at vokse. Tak for din støtte!
Annonce
Forfatter: Sergey Tkachenko
Sergey Tkachenko er en softwareudvikler fra Rusland, der startede Winaero tilbage i 2011. På denne blog skriver Sergey om alt, der er forbundet med Microsoft, Windows og populær software. Følg ham videre Telegram, Twitter, og Youtube. Se alle indlæg af Sergey Tkachenko