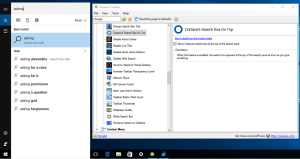Sådan får du Microsoft Edge til at bruge udvidelse i InPrivate-tilstand
Få Microsoft Edge til at bruge en udvidelse i InPrivate-tilstand
Som standard tillader InPrivate-tilstand i Microsoft Edge ikke brug af installerede udvidelser. Du skal dog muligvis aktivere en udvidelse, mens du bruger Edge i den private browsing.
Reklame
Næsten alle Microsoft Edge-brugere er bekendt med InPrivate-browsing-tilstand, som gør det muligt at åbne et særligt vindue, der ikke gemmer din browserhistorik, cookies, adresser og andre formulardata. Det ligner hvad andre browsere har, f.eks. Google Chrome har en lignende funktion i inkognitotilstand.
InPrivate-browsing i Microsoft Edge åbner et vindue, der giver dig mulighed for at browse privat. Selvom det ikke gemmer ting som din browserhistorik, cookies, websteds- og formulardata, giver det dig adgang til din profil, bogmærker osv. Faktisk forbliver cookies gemt under din InPrivate-session og deles mellem alle åbne InPrivate-vinduer, men vil blive slettet, når du lukker alle InPrivate-browservinduer.
👉 Tip: Edge tillader oprettelse af InPrivate Browsing-genvej med et enkelt klik
Microsoft Edge understøtter nyttige udvidelser. Nogle gange er du nødt til at tillade en udvidelse til at fungere i en privat browsing-session. F.eks. du ønsker måske at aktivere dette for din annonceblokeringsudvidelse. Dette indlæg viser dig, hvordan du får Microsoft Edge til at bruge en udvidelse i InPrivate-tilstand.
For at få Microsoft Edge til at bruge udvidelse i InPrivate-tilstand
- Åben Microsoft Edge.
- Klik på Indstillinger knap (Alt + F) og vælg Udvidelser fra menuen.
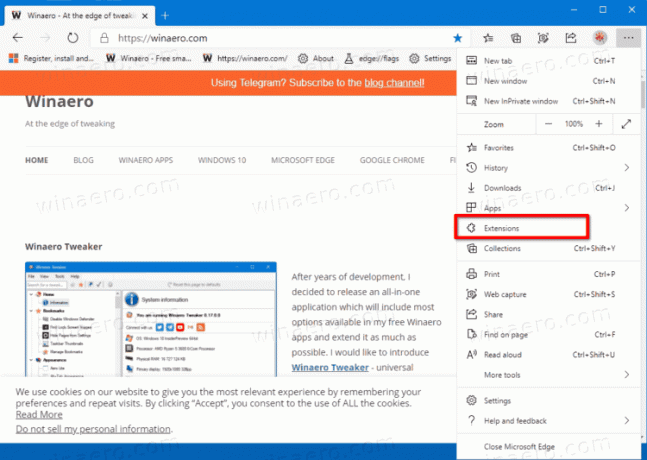
- På den Udvidelser side, find den installerede udvidelse, du vil gøre tilgængelig i InPrivate-tilstand, og klik derefter på detaljer link.
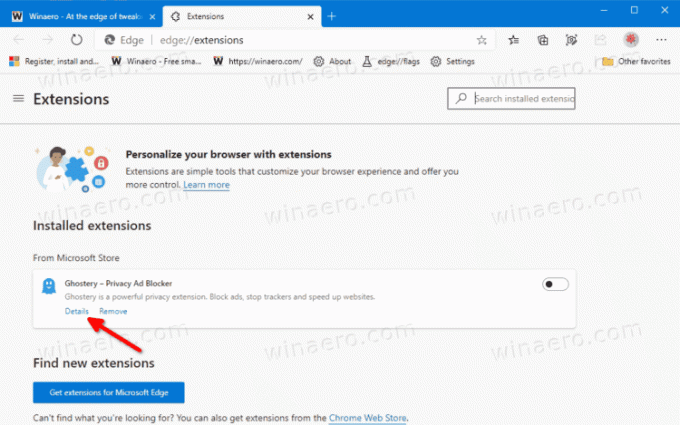
- På næste side skal du slå (tjek) til Tillad i InPrivate mulighed.

- Udvidelsen er nu tilgængelig i den private browsing.
Du er færdig.
Næste gang du åbner et nyt InPrivate-vindue, vil du se udvidelsen fungere i den private browsing-session. Du kan fortryde ændringen ved at vende tilbage til ovenstående trin til enhver tid.
Bemærk: Hvis du tillader en udvidelse at fungere i InPrivate-tilstand, kan den få adgang til din browserhistorik og andre data. Så det er en god idé kun at aktivere ovenstående mulighed for udvidelser, som du kan stole på.
💡 Endelig kan interesserede brugere deaktiver permanent InPrivate-browsing i Microsoft Edge.