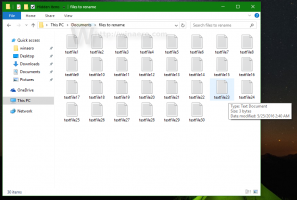Indstil forskelligt tapet pr. skærm i Windows 10
I disse dage har mange brugere allerede mere end én skærm tilsluttet deres pc. Designere, udviklere og endda teknologientusiaster kører deres systemer med to eller flere skærme. Hvis du er en af dem, kan du være interesseret i at have et andet skrivebordsbaggrundsbillede pr. skærm i Windows 10. I denne artikel vil vi se, hvordan det kan gøres.
Windows 10-brugere med flere skærme skal konfigurere operativsystemet anderledes end Windows 7. De relevante indstillinger kan findes under Indstillinger - System - Skærm. Under Flere skærme det er muligt at indstille Windows 10 til at udvide eller duplikere din primære skærm og ændre andre indstillinger:
Som standard bruger Windows 10 det samme tapet for hver tilsluttet skærm som vist nedenfor:
Der er et hemmeligt skjult trick i appen Indstillinger, som giver dig mulighed for at ændre dette og indstille et andet tapet pr. skærm i Windows 10. Her er hvordan det kan gøres.
Sådan anvender du et andet tapet pr. skærm i Windows 10
Sådan anvender du et andet tapet pr. skærm i Windows 10:
- Åbn Indstillinger app.
- Gå til Personalisering -> Baggrund.
- Højreklik eller længe tryk på de tapetminiaturer, du ser under Vælg dit billede for at vise kontekstmenuen:
- Fra kontekstmenuen skal du vælge, hvilken skærm den skal anvendes på. For eksempel vil jeg gerne ændre tapetet på min anden skærm, så jeg vælger varen Sæt til skærm 2:
Det er det. Ved at bruge dette enkle trick kan du anvende forskellige skrivebordsbaggrunde på hver skærm, du har tilsluttet din pc. Del venligst i kommentarerne, hvis du foretrækker at have et separat tapet pr. skærm, eller hvis du spænder eller strækker det samme billede på tværs af skærme.
Støt os
Winaero er meget afhængig af din støtte. Du kan hjælpe webstedet med at blive ved med at bringe dig interessant og nyttigt indhold og software ved at bruge disse muligheder:
Hvis du kan lide denne artikel, så del den ved hjælp af knapperne nedenfor. Det vil ikke tage meget fra dig, men det vil hjælpe os med at vokse. Tak for din støtte!