Nulstil værtsfil tilbage til standarder i Windows
Sådan nulstiller du værtsfilen tilbage til standardindstillingerne i Windows
Hver Windows-version kommer med en speciel Værter fil, som hjælper med at løse DNS optegnelser. Ud over din netværkskonfiguration kan filen bruges til at definere en domæne=IP-adresseparring, som vil have prioritet over værdien fra DNS-serveren. Hvis Hosts-filen ændres fra standard, kan nulstilling af den hjælpe med at løse nogle forbindelsesproblemer.
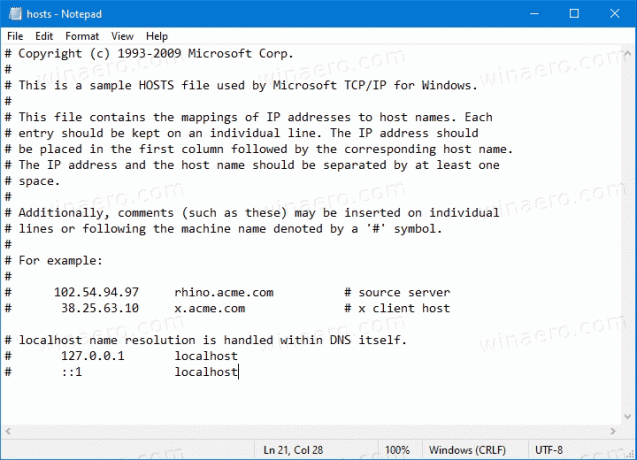
Du eller en systemadministrator kan have en række grunde til at ændre værtsfilen. For eksempel kan web-udviklere få deres computer til at løse et domæne til en lokal vært adresse. Hvis du har et hjemme-LAN, kan du åbne enheden ved dens navn fra Stifinder ved at kortlægge navnet på en netværksenhed til dens IP-adresse med Hosts-filen. Dette er nyttigt, når dine netværksenheder kører en bareboned Linux-distro, som ikke giver navne, som Windows kan genkende over netværket.
Reklame
Hosts-filen er blot en almindelig tekstfil, som
kan ændres ved hjælp af en hvilken som helst teksteditor. Den eneste fangst er, at editor-appen burde være det startede forhøjet (som administrator). Værtsfilen er placeret i systembiblioteket, så ikke-forhøjede apps kan ikke gemme den.Hosts-filen består af tekstlinjer. Hver linje skal indeholde en IP-adresse i den første tekstkolonne efterfulgt af et eller flere værtsnavne. Tekstkolonner er adskilt fra hinanden med et hvidt mellemrum. Af en historisk grund,
Hvis du har mistanke om, at din Hosts-fil giver dig forbindelsesproblemer, kan du nulstille den som følger.
For at nulstille værtsfilen tilbage til standardindstillinger i Windows,
- Åbn menuen Start, og gå til Windows-tilbehør.
- Højreklik på Notesblok-appen, og vælg Mere - Kør som administrator.

- I Notesblok skal du klikke på menuen Filer - Åbn, eller trykke på Ctrl + O nøgler.
- Naviger til mappen C:\Windows\System32\drivers\etc.
- Vælg "Alle filer" fra rullemenuen.
- Dobbeltklik på værtsfilen.

- Vælg alt filindhold (Ctrl + EN) og ryd den (tryk på Del).
- Indsæt følgende i filen:
# Copyright (c) 1993-2009 Microsoft Corp. # # Dette er et eksempel på HOSTS-fil, der bruges af Microsoft TCP/IP til Windows. # # Denne fil indeholder tilknytninger af IP-adresser til værtsnavne. Hver. # indtastning skal opbevares på en individuel linje. IP-adressen skal. # placeres i den første kolonne efterfulgt af det tilsvarende værtsnavn. # IP-adressen og værtsnavnet skal være adskilt af mindst én. # plads. # # Derudover kan kommentarer (som disse) indsættes på enkeltpersoner. # linjer eller efter maskinnavnet angivet med et '#'-symbol. # # For eksempel: # # 102.54.94.97 rhino.acme.com # kildeserver. # 38.25.63.10 x.acme.com # x klientvært # opløsning af lokalværtsnavn håndteres i selve DNS. # 127.0.0.1 lokal vært. # ::1 lokalvært - Gem filen (Ctrl + S).
Du er færdig!
Relaterede artikler
- Bloker websteder ved hjælp af værtsfil i Windows 10
- Sådan redigeres værtsfilen i Windows 10

