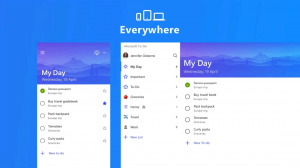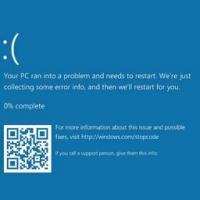Sådan får du vist skjulte enheder i Enhedshåndtering på Windows 10
Dette indlæg viser dig, hvordan du kan se skjulte enheder i Enhedshåndtering på Windows 10. Som standard viser Enhedshåndtering de enheder, der er installeret på computeren. Visse enheder er dog ikke synlige på listen.
Enhedshåndtering er et specielt værktøj i Windows, der gør det muligt at administrere drivere og parametre for den installerede hardware. Det viser detaljerede oplysninger om hver installeret enhed.
Enhedshåndtering giver detaljerede oplysninger i Ejendomme dialog for hver enhed. Højreklik på navnet på enheden, og klik derefter på Egenskaber. Det Generel, Chauffør, detaljer, og Begivenheder faner indeholder oplysninger, der kan være nyttige, når du fejlretningsfejl eller installation af en ny enhed.
Skjulte enheder
Enhedsadministrator kan vise skjulte enheder. Følgende enheder er skjult som standard:
- Enheder, der har enhedens node (devnode) statusbit DN_NO_SHOW_IN_DM indstillet.
- Der er en devnode for hver enhed på en maskine, og devnoderne er organiseret i et hierarkisk enhedstræ. PnP-manageren opretter en devnode for en enhed, når enheden er konfigureret.
- En devnode indeholder enhedsstakken (enhedsobjekterne for enhedens drivere) og information om enhed såsom om enheden er startet, og hvilke chauffører der har registreret sig til notifikation på enhed.
- Enheder, der er en del af en opsætningsklasse, der er markeret som en NoDisplayClass i registreringsdatabasen. Dette gælder for printere og ikke-PnP-drivere.
- Ikke-tilstedeværende enheder - enheder, der fysisk blev fjernet fra computeren, men hvis registreringsposter ikke blev slettet.
Se skjulte enheder i Enhedshåndtering på Windows 10
- Åbn Enhedshåndtering app. Du kan hurtigt åbne den ved at trykke på Win + X og vælge Enhedshåndtering fra menuen.
- Klik på Udsigt punkt på menulinjen.
- Klik på Vis skjulte enheder for at tilføje et flueben og gøre de skjulte enheder synlige.
- Ved at klikke på det samme element igen fjerner du fluebenet og skifter synligheden af skjulte enheder.
Du er færdig.
Bonustip: Du kan skifte skjult enhedssynlighed kun ved hjælp af tastaturet. Tryk på følgende tastesekvens: Vinde + x > M > Alt + V > w. Ved at gøre dette åbner du Win+X-menuen, åbner derefter Enhedshåndtering, og i Enhedshåndtering åbner du menuen Vis og skifter indgangen Vis skjulte enheder.
Det er det.
Støt os
Winaero er meget afhængig af din støtte. Du kan hjælpe webstedet med at blive ved med at bringe dig interessant og nyttigt indhold og software ved at bruge disse muligheder:
Hvis du kan lide denne artikel, så del den ved hjælp af knapperne nedenfor. Det vil ikke tage meget fra dig, men det vil hjælpe os med at vokse. Tak for din støtte!