Sådan slettes diagnostiske data i Windows 10
Som du måske allerede ved, kommer Windows 10 med en telemetri- og dataindsamlingsfunktion. Den indsamler en masse diagnostiske data og sender dem til Microsoft. Ifølge virksomheden bruges disse data til at forbedre produktets kvalitet og brugeroplevelsen. Sammen med den nyligt tilføjede Diagnostic Data Viewer-app har Microsoft tilføjet muligheden for at fjerne Windows Diagnostic Data, som operativsystemet har indsamlet fra din enhed. Her er hvordan det kan gøres.
Reklame
Windows diagnostiske data
Windows 10 leveres med en række værktøjer til at administrere diagnostiske data. Der er en webbaseret app, Microsoft Privacy Dashboard, som giver brugeren mulighed for at administrere mange aspekter af dit privatliv i det nye operativsystem.
Indstillingerne "Diagnostik og brugsdata" kan indstilles i appen Indstillinger på et af følgende niveauer, som beskrevet af Microsoft:
- Sikkerhed
I denne tilstand vil Windows 10 sende minimale data til Microsoft. Sikkerhedsværktøjer som Windows Defender og Malicious Software Removal Tool (MSRT) sender et lille sæt data til virksomhedens servere. Denne mulighed kan kun aktiveres i Enterprise, Education, IoT og Server-udgaver af operativsystemet. Indstilling af sikkerhedsindstillingen i andre Windows 10-udgaver har ingen effekt og vender automatisk tilbage til Basic. - Grundlæggende
Grundlæggende information er data, der er afgørende for driften af Windows. Disse data hjælper med at holde Windows og apps kørende korrekt ved at fortælle Microsoft om din enheds muligheder, hvad der er installeret, og om Windows fungerer korrekt. Denne mulighed aktiverer også grundlæggende fejlrapportering til Microsoft. Hvis du vælger denne mulighed, vil de være i stand til at levere opdateringer til Windows (via Windows Update, inklusive værktøjet til fjernelse af skadelig software). Nogle apps og funktioner fungerer dog muligvis ikke korrekt eller slet ikke. - Forbedret
Forbedrede data inkluderer alle grundlæggende data plus data om, hvordan du bruger Windows, såsom hvor ofte eller hvor længe du bruger bestemte funktioner eller apps, og hvilke apps du bruger oftest. Denne mulighed giver også Microsoft mulighed for at indsamle forbedrede diagnostiske oplysninger, såsom hukommelsestilstanden for din enhed, når der opstår et system- eller appnedbrud, samt måle pålideligheden af enheder, operativsystemet og apps. Hvis du vælger denne mulighed, hævder Microsoft at give dig en forbedret og personlig Windows-oplevelse. - Fuld
Fuld data inkluderer alle grundlæggende og forbedrede data og aktiverer også avancerede diagnostiske funktioner, der indsamler yderligere data fra din enhed, såsom systemfiler eller hukommelsessnapshots, som utilsigtet kan inkludere dele af et dokument, du arbejdede på, da der opstod et problem opstår. Disse oplysninger hjælper Microsoft med yderligere fejlfinding og løsning af problemer. Hvis en fejlrapport indeholder personlige data, vil de ikke bruge disse oplysninger til at identificere, kontakte eller målrette annoncering til dig. Dette er den anbefalede mulighed for den bedste Windows-oplevelse og den mest effektive fejlfinding.
Se artiklen Skift indstillinger for diagnosticering og brugsdata i Windows 10.
Fra Windows 10 build 17083 er der en ny Diagnostic Data Viewer-app. Det er deaktiveret som standard, men det er nemt at aktivere det i Indstillinger. Diagnostic Data Viewer er en butiksapp, der viser de indsamlede diagnostiske data, som din enhed sender til Microsoft. Information er grupperet efter en række kategorier.
Appen er nyttig, når du skal se, hvilke data Windows 10 vil uploade til Microsoft fra din computer.
Du kan lære, hvordan du installerer og bruger Diagnostic Data Viewer ved at læse følgende artikel:
Sådan aktiveres Diagnostic Data Viewer i Windows 10
Endelig, startende med Windows 10 Build 17093, er det muligt at slette de diagnostiske data indsamlet af OS.
Slet diagnostiske data i Windows 10
- Åbn Indstillinger app.
- Gå til Privatliv - Diagnostik og feedback.
- Til højre skal du rulle ned til Slet diagnostiske data afsnit.
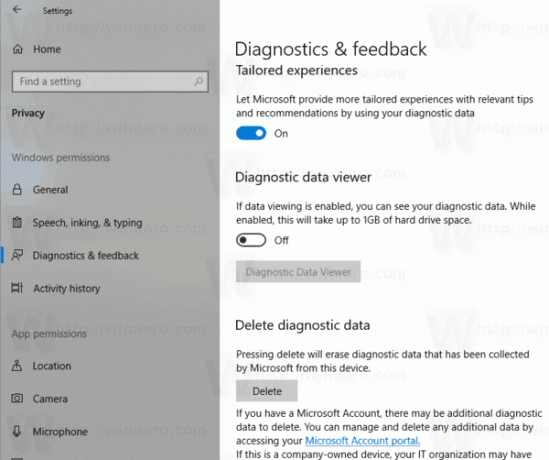
- Klik på Slet knap.
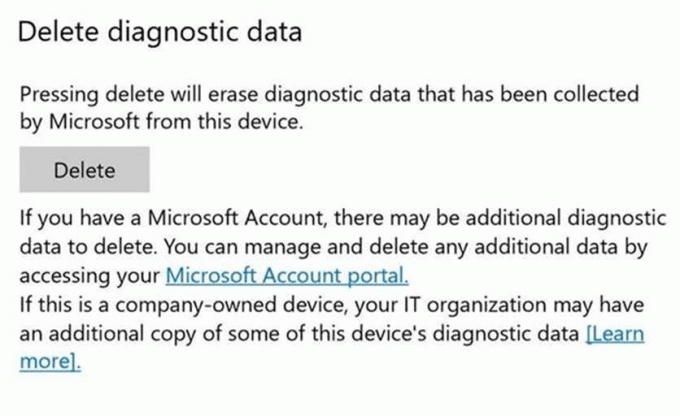
Du er færdig. Når du klikker på knappen Slet, vises en rød tekstetiket ved siden af knappen, der viser datoen for sidste sletteanmodning. 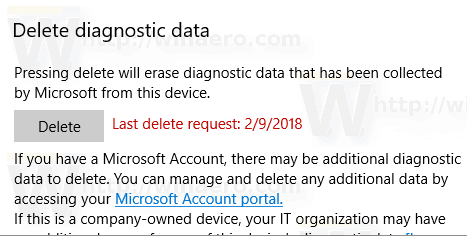
Det er det.


