Log diskkvotegrænse og advarselsniveau overskredet hændelser i Windows 10
Som du måske allerede ved, understøtter NTFS, standardfilsystemet i Windows NT-operativsystemfamilien, diskkvoter. Kvoter hjælper administratorer med at spore og kontrollere brugernes brug af diskplads. Hvis du har aktiveret kvoter for brugere, kan du aktivere logning for hændelser som f.eks. Diskkvotegrænse overskredet og Diskkvoteadvarselsniveau overskredet. Her er forskellige metoder, du kan bruge til at aktivere logfilerne.
Reklame
NTFS-filsystemet giver administratorer mulighed for at kontrollere mængden af data, som hver bruger kan gemme på en NTFS-filsystemvolumen. Administratorer kan valgfrit konfigurere systemet til at logge en hændelse, når brugere er tæt på deres kvote, og til at nægte yderligere diskplads til brugere, der overskrider deres kvote. Administratorer kan også generere rapporter og bruge hændelsesmonitoren til at spore kvoteproblemer.
Funktionen Diskkvote kan aktiveres for et individuelt drev eller tvinges for alle drev. Der er også en række muligheder, du kan justere for diskkvoter. Før du fortsætter, skal du sikre dig, at din brugerkonto har
administrative rettigheder.Du kan bruge GUI til at indstille diskkvoter i Windows 10. Operationen gennemgås i detaljer i artiklen Sådan aktiveres diskkvoter i Windows 10. Alternativt diskkvoter kan indstilles i kommandoprompten.
Derudover kan du aktivere logfiler for hændelsen diskkvotegrænse overskredet og for hændelsen for advarselsniveau for overskredet diskkvote. Sådan gør du.
For at logge diskkvotekvotegrænse og advarselsniveau overskredet,
- Åbn File Explorer og naviger til Denne pc folder.
- Højreklik på det NTFS-drev, du vil aktivere diskkvoter for, og vælg Ejendomme fra kontekstmenuen.

- Skift til Kvota fanen, og klik på Vis kvoteindstillinger knap.

- Slå indstillingen til Loghændelse, når en bruger overskrider deres kvotegrænse.
- Slå indstillingen til Loghændelse, når en bruger overskrider deres advarselsniveau.
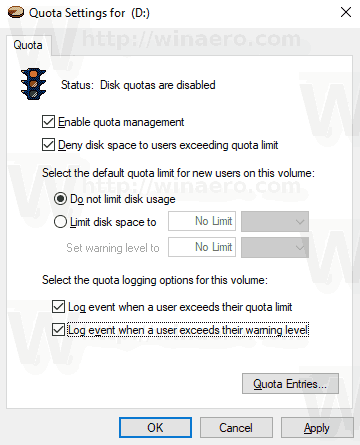
Se logfilerne
- Tryk på Vinde + R tasterne sammen på tastaturet for at åbne dialogboksen Kør, skriv eventvwr.msc, og tryk på Enter-tasten.

- Vælg i Event Viewer Windows-logfiler -> System til venstre.
- Se efter hændelser med et hændelses-id på 36 for at finde hændelsesloggen for, når brugere overskrider deres advarselsniveau for diskkvote.
- Se efter hændelser med et hændelses-id på 37 for at finde hændelsesloggen for, når brugere overskrider deres diskkvotegrænse.
- Tip: Klik på Filtrer aktuel log link til højre for at finde begivenhederne hurtigere.
Du er færdig.
Du kan tvinge til at aktivere logfiler med en speciel gruppepolitikindstilling.
Tving til at aktivere logfiler for alle brugere i Windows 10
- Trykke Vinde + R taster sammen på dit tastatur og skriv:
gpedit.msc
Tryk på Enter.

- Group Policy Editor åbnes. Gå til Computerkonfiguration\Administrative skabeloner\System\Diskkvoter.
- Aktiver politikindstillingen Log hændelse, når kvotegrænsen er overskredet.
- Aktiver politikindstillingen Loghændelse, når kvoteadvarselsniveauet overskrides.
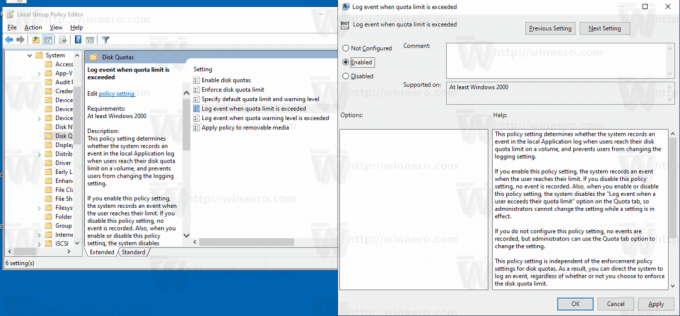
- Genstart computeren.
Tip: Du kan anvende ændringerne uden at genstarte operativsystemet. Se Tving opdatering af gruppepolitikindstillinger i Windows 10 manuelt.
Den lokale gruppepolitikredigeringsapp er tilgængelig i Windows 10 Pro, Enterprise eller Education udgave. Hvis din Windows 10-udgave ikke inkluderer appen, kan du anvende følgende tweak i registreringsdatabasen.
Tving til at aktivere logfiler med en tweak i registreringsdatabasen
- Åben Registreringseditor.
- Gå til følgende registreringsdatabasenøgle:
HKEY_LOCAL_MACHINE\SOFTWARE\Policies\Microsoft\Windows NT\DiskQuota
Tip: Se hvordan man hopper til den ønskede registreringsnøgle med et enkelt klik.
Hvis du ikke har sådan en nøgle, så skal du bare oprette den.
- Her skal du oprette en ny 32-bit DWORD-værdi LogEventOverThreshold. Indstil den til 1 for at aktivere funktionen 'Log hændelse, når advarselsniveauet for diskkvote overskrides'.
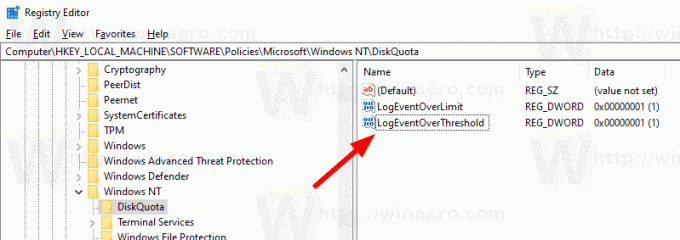
- Opret en ny 32-bit DWORD-værdi LogEventOverLimit. Indstil den til 1 for at aktivere funktionen 'Log hændelse, når diskkvotegrænsen er overskredet'.
- Genstart computeren eller tvinge opdatering af gruppepolitikindstillinger manuelt.
Bemærk: Også selvom du er kører 64-bit Windows, skal du stadig bruge en 32-bit DWORD som værditype.
Det er det.
Relaterede artikler.
- Sådan aktiveres diskkvoter i Windows 10
- Indstil diskkvote i kommandoprompt i Windows 10
- Tving til at aktivere diskkvoter i Windows 10 med gruppepolitik
- Sådan håndhæves diskkvotegrænser i Windows 10
