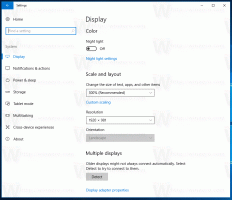Aktiver eller deaktiver ydeevnetilstand i Microsoft Edge
Her er, hvordan du aktiverer eller deaktiverer ydeevnetilstand i Microsoft Edge. I de seneste opdateringer modtog Microsoft Edge adskillige nye funktioner til at forbedre ydeevne, hastighed, reaktionsevne og reducere det samlede ressourcefodaftryk på din computer. Microsoft fortsætter med at arbejde på dette aspekt af sin browser, og virksomheden introducerede for nylig en ny ydeevnetilstand.
Reklame
Der er ikke så meget information om, hvordan ydeevnetilstand fungerer i Microsoft Edge. I browseren kan du finde en enkel og noget vag forklaring, der siger: "Performance-tilstand hjælper dig med at optimere hastighed, reaktionsevne, hukommelse, CPU og batteri brug." Ligesom med alle andre indbyggede hastighedsoptimeringsmuligheder i moderne browsere, vil det faktiske ydelsesboost afhænge af din pc-konfiguration og andre faktorer. Selvom du ikke skal forvente, at denne funktion dramatisk forbedrer ydeevnen på din pc eller Edge, kan du stadig få nogle mærkbare browserforbedringer.
Til sidst, før du slår ydeevnetilstanden til i Microsoft Edge, skal du være opmærksom på, at denne funktion er et arbejde i gang på dets tidlige udviklingsstadium. Du står måske over for nogle fejl.
I skrivende stund er funktionen Performance mode i Microsoft Edge kun tilgængelig på Canary-kanalen med version 91.0.856.0 eller nyere. Head til den officielle hjemmeside at få det.
Den er også under kontrolleret udrulning af funktioner, så den er muligvis eller måske ikke tilgængelig for dig lige nu. Dette betyder, at du først skal tilføje det til fanen Indstillinger i Edge. Men hvis du allerede har det i Indstillinger, kan du udelade nedenstående trin og gå direkte til næste kapitel.
Tilføj indstillingen Performance Mode til Edge-indstillinger
- Luk browseren.
- Højreklik på dit skrivebord Microsoft Edge Canary genvej og vælg Ejendomme fra kontekstmenuen.
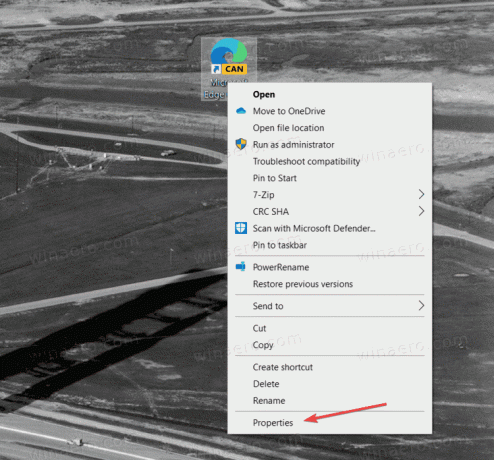
- På fanen Genvej skal du finde Mål felt og tilføj følgende argument efter msedge.exe:
--enable-features=msPerformanceModeToggle.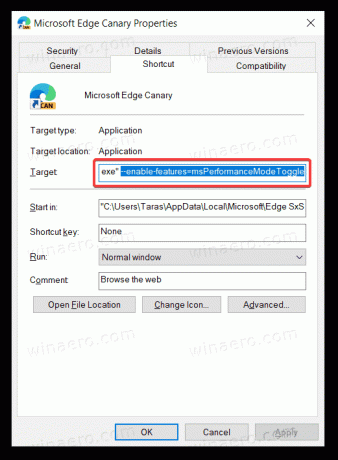
- Klik Okay for at gemme ændringer.
Her er et eksempel på, hvordan feltet Target skal se ud: "C:\Users\Dit brugernavn\AppData\Local\Microsoft\Edge SxS\Application\msedge.exe" --enable-features=msPerformanceModeToggle. Bemærk, at det ikke er nødvendigt at placere et punktum for enden af stien.
Dette vil tilføje den relevante mulighed til Indstillinger for Edge-browseren, næste gang du starter den. Sådan aktiveres det.
Sådan aktiveres ydeevnetilstand i Microsoft Edge
- Start Microsoft Edge-appen ved hjælp af den ændrede genvej.
- Åbn dens hovedmenu (Alt + F) og vælg Indstillinger.

- Gå til System fanen til venstre.
- Find Optimer ydeevnen afsnittet og Performance Mode indtastning, og vælg Altid på fra rullemenuen.
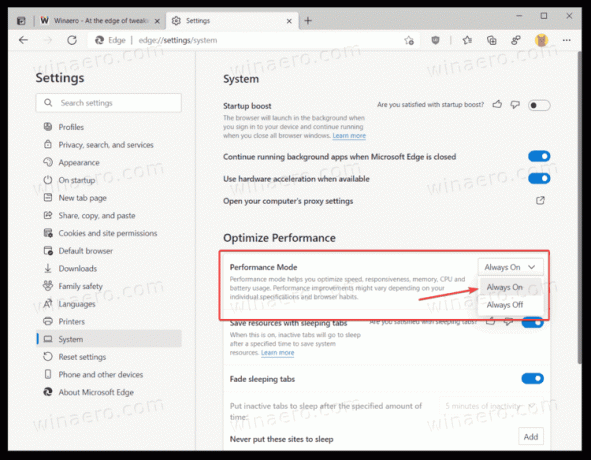
Du er færdig. Nu har du ydelsestilstanden aktiveret. For at få de bedst mulige resultater anbefaler vi at bruge Performance Mode kombineret med andre funktioner, såsom Sleeping Tabs og Startup Boost. Der er dedikerede artikler om, hvordan man slå Sleeping Tabs til i Microsoft Edge og hvordan man aktiver Startup Boost i Microsoft Edge.
Bemærk, at aktivering af ydeevnetilstanden i Microsoft Edge påvirker funktionen Sovende faner. Med ydelsestilstanden aktiveret, vil browseren indstille Sleeping Tabs timeout til 5 minutter og blokere muligheden for at ændre denne parameter. Hvis du vil indstille Sleeping Tabs timeout, skal du først deaktivere Performance Mode.
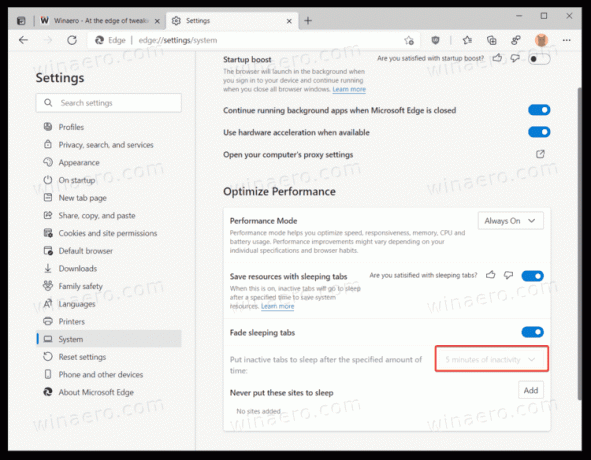
Sådan slår du Performance Mode fra, hvis du har problemer eller ikke kan lide den måde, funktionen fungerer på.
Deaktiver ydeevnetilstand i Microsoft Edge
- Tryk på genvejen Alt + F, og vælg Indstillinger fra menuen.
- Gå til System og find Optimer ydeevnen afsnit.
- Ved siden af Performance Mode indtastning, vælg Altid slukket fra rullemenuen.
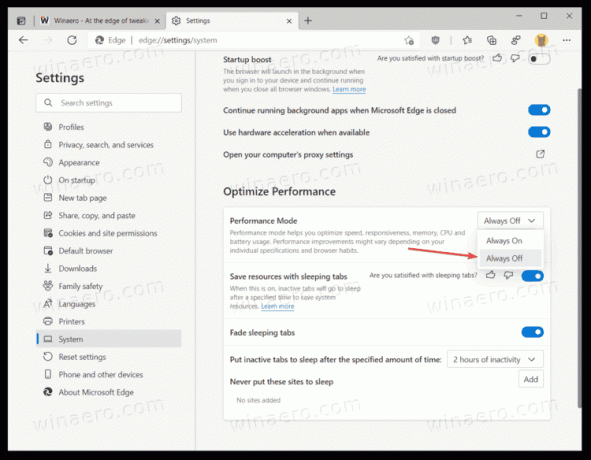
- Microsoft Edge vil deaktivere ydeevnetilstand.
Det er det.