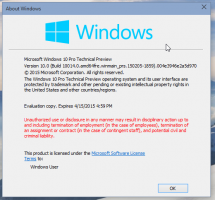Sådan indstilles tid fra internettet (NTP) i Linux Mint 17
Hvis du vil være sikker på, at klokkeslættet på din Linux Mint-pc er korrekt, vil du måske indstille den til at opdatere automatisk fra specielle tidsservere på internettet. For at gøre dette skal du konfigurere Linux Mint-operativsystemet korrekt. Her er hvordan det kan gøres.
Først skal du installere ntpdate-pakken. Åbn Menu -> Indstillinger -> Softwaremanager og se efter denne pakke. Du kan bruge søgning til at spare tid. På skærmbilledet nedenfor har jeg det installeret:
Hvis din opsætning ikke har det, så installer ntpdate-pakken.
"ntpdate" er en letvægtspakke, som kan bruges til at hente tid fra internettet ved hjælp af NTP (netværkstidsprotokol).
Det næste trin afhænger af skrivebordsmiljøet, du bruger i Linux Mint.
Sådan indstiller du tid fra internettet med Cinnamon
Det her er ret nemt. Hvis du har ntpdate-pakken installeret, er alt du skal gøre at slå den relevante indstilling til i Systemindstillinger (Kontrolcenter).
Gør det som følger.
- Gå til Menu -> Præferencer - Dato og tid.
- Dato og tid-applet'en vises på skærmen.
- Klik på knappen "Lås op" og slå indstillingen Netværkstid til:
Under hætten på denne GUI bruger Cinnamon den nævnte ntpdate via følgende kommando:
/usr/sbin/ntpdate -s ntp.ubuntu.com
Det bruger standard NTP-serveren for Ubuntu.
Sådan indstiller du tid fra internettet med MATE og XFCE
I modsætning til Cinnamon tilbyder andre skrivebordsmiljøer en anden måde at synkronisere tid via NTP eller har slet ikke en GUI.
To andre populære desktop-miljøer til Linux Mint er MATE og XFCE.
Mens MATE kommer med en mulighed for at synkronisere tid og dato med internetservere, kræver det en anden pakke, ntp, som er en NTP-server med alle funktioner.
Dette er en overkill for den typiske hjemmebruger, så det vil jeg gerne undgå. Der er ingen grund til at køre din egen NTP-server på din hjemme-pc eller laptop.
Vejledningen nedenfor gælder for dem begge og kan bruges i enhver DE, selv uden en X-server. Her er hvordan det kan gøres.
- Åbn din foretrukne terminalapp. Enhver app er egnet.
- Skriv følgende kommando:
sudo crontab -e
Indtast din adgangskode for at bekræfte kommandoen.
Hvis du gør dette for første gang, vil du blive tilbudt at vælge standardeditoren. nano vil blive valgt som standard. Du kan acceptere det.
Dette giver dig mulighed for at planlægge opgaver via cron-opgaveplanlæggeren, som er forudinstalleret. - I redigeringssessionen, som i mit tilfælde er nano, skal du tilføje en ny linje til den åbnede fil. Indtast linjen som følger:
0 */2 * * * /usr/sbin/ntpdate -s ntp.ubuntu.com
Dette vil køre kommandoen ntpdate hver anden time, hvilket er nok til at holde softwareuret nøjagtigt.
En yderligere fordel ved denne metode er, at du får mulighed for at ændre NTP-serveren til enhver ønsket værdi i stedet for standarden ntp.ubuntu.com. - Trykke Ctrl + O for at gemme de ændringer, du foretager.
- Afslut nu din editor-app. I tilfælde af nano, tryk på Ctrl + x:
Dette vil aktivere den opgave, du lige har tilføjet.
Det er det. Nu vil din tid blive synkroniseret med NTP-serveren efter eget valg, og din Linux Mint PC vil altid have sin tid og dato nøjagtig.