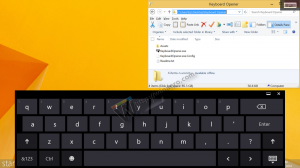Sådan sætter du computeren i dvale i Windows 10
Windows 10 kommer med funktionen Hurtig opstart, som udfører en hybrid lukning af din pc ved at logge dig ud af din brugerkonto og derefter sætte pc'en i dvale, når du klikker på Luk computeren. Fordi hurtig opstart i det væsentlige er logoff+dvale, er den almindelige dvale-indstilling, som slukkede pc'en uden at logge ud, skjult og deaktiveret som standard. I denne artikel vil vi tage et kig på, hvordan du sætter din pc i dvale i Windows 10.
Før du fortsætter, skal du se følgende artikler:
- Aktiver eller deaktiver Hibernate-indstillingen i Windows 10.
- Føj Hibernate til startmenuen i Windows 10.
Alle måder at sætte din pc i dvale i Windows 10
Den første er indlysende - du kan bruge tænd/sluk-knappen i Start-menuen:
Åbn menuen Start, og klik på tænd/sluk-knappen. Dens menu indeholder Hibernate-punktet, når dvaletilstand er aktiveret.
Den anden metode er Power Users menu / Win + X menu. Den kan åbnes på flere måder:
- Du kan trykke på Vinde + x genvejstaster sammen for at åbne den.
- Eller du kan højreklikke på Start-knappen.
Du behøver kun at køre kommandoen "Sluk eller log ud -> Dvale":
Den tredje måde involverer konsolværktøjet "shutdown.exe". Ved kommandoprompt du kan skrive følgende kommando:
nedlukning -h
Dette vil straks gå i dvale på din pc. "Shutdown"-værktøjet findes selv i Windows XP (eller endda så langt tilbage som Windows 2000 Resource Kit) og er meget nyttigt til forskellige batch-filoperationer og scriptscenarier.
Tip: Brug følgende kommando til at tvinge kørende apps til at lukke og sætte den lokale computer i dvale.
nedlukning -h -f
En anden måde er Ctrl + Alt + Del sikkerhedsskærm:
Du finder indstillingen Hibernate i menuen på tænd/sluk-knappen.
Det samme gælder for login-skærmen:
Til sidst kan du trykke på Alt + F4 på skrivebordet for at åbne den klassiske nedlukningsdialog. Selvom Windows 10 kommer med mange måder at lukke din pc på, er den klassiske nedlukningsdialog kun tilgængelig ved hjælp af en genvejstast. Du skal minimere alle vinduer, derefter klikke for at fokusere på skrivebordet og til sidst trykke på Alt+F4 for at få det vist. Der skal du vælge "Dvale" som din nedlukningshandling.
Se følgende artikler:
- Sådan indstilles standardhandlingen for dialogboksen Shutdown i Windows 10
- Sådan opretter du en genvej til dialogboksen Luk Windows ned i Windows 10
Det er det.