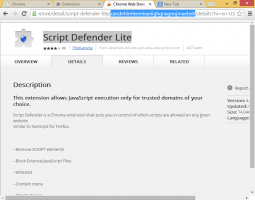Udskriv til PDF med flere sider i Windows 10 og behold siderækkefølge
Sådan udskrives til PDF med flere sider i Windows 10 og behold siderækkefølge
I dag er PDF (Portable Document Format) et allestedsnærværende format til distribution af elektroniske dokumenter, som formodes at være layoutpræcise, printbare og ikke behøver at blive redigeret. Det er de-facto-standarden, så Windows 10, som kommer med muligheden for at oprette PDF'er ud af boksen. I denne artikel vil vi se, hvordan du opretter en PDF-fil med flere sider ved hjælp af den indbyggede PDF-printer. Der er også et smart trick, der gør det muligt at kontrollere den faktiske siderækkefølge i output-PDF-filen.
I Windows-udgivelser før Windows 10 kan du få denne funktionalitet ved at installere en gratis virtuel PDF-printer som CutePDF eller doPDF. Fordi PDF også er et sidebeskrivelsessprog, kan du blot udskrive til denne virtuelle PDF-printer for at gemme alt, der kan udskrives som et PDF-dokument. En PDF-printer var synlig for brugeren som en almindelig printer i Printers systemmappen.
Microsoft Office fik tidligere mulighed for "gem til PDF" og "udskriv til PDF", og nu får Windows 10 det også. Du kan oprette PDF-filer ud af kassen.
For at udskrive til PDF i Windows 10,
- Kør enhver app, der er i stand til at udskrive dokumenter. For eksempel kan du bruge Notesblok.
- Indtast noget tekst i Notesblok, og vælg Filer -> Udskriv.
- I dialogboksen Udskriv skal du vælge printeren "Microsoft Udskriv til PDF".
Du er færdig.
Dette vil dog oprette en PDF-fil pr. dokument. Der er et mindre kendt trick til at flette flere dokumenter til en enkelt fil. Lige nu virker det kun til billeder, men det er stadig bedre end ingenting.
For at oprette PDF med flere sider i Windows 10,
- Placer alle de billedfiler, du vil kombinere, under den samme mappe.
- Vælg filerne, og højreklik på dem.
- Vælge Print fra kontekstmenuen.
- Juster udskrivningsmulighederne, hvis det er nødvendigt.
- Angiv mappeplaceringen og filnavnet for output-PDF-filen.
Du er færdig. Dette vil producere en enkelt PDF-fil, som indeholder alle de valgte billedfiler som dokumentets sider.
Bemærk: Som standard tillader Windows 10 ikke at vælge mere end 15 filer. Hvis du har brug for at vælge mere end 15, se venligst dette:
Windows 10-kontekstmenupunkter mangler, når mere end 15 filer er valgt
Nogle gange blander Windows 10 siderne i output-PDF-filen. Lad os sige, at du har filerne image1.png, image2 og image3.png arrangeret efter filnavnet i File Explorer. Ved at sende dem til den indbyggede PDF-printer, forventer du at få dem slået sammen under samme arrangement, men får muligvis image3>image1>image2 i stedet for. For at løse dette problem skal du justere PDF-indstillingerne. Her er hvad du skal gøre Før udskrivning af filerne til PDF.
For at holde den korrekte siderækkefølge med print til PDF,
- Åbn Indstillinger app.
- Søg efter Enheder > Printere og scannere.
- Vælg "Microsoft Udskriv til PDF", og klik på Styre knap.
- På næste side skal du klikke på Printeregenskaber.
- I den Microsoft Print til PDF-egenskaber dialogboksen skal du klikke på Skift egenskaber knappen på Generel fanen.
- Skift til Fremskreden fanen, og slå indstillingen til Start udskrivning efter sidste side er spoolet i stedet for Start udskrivning med det samme.
- Klik ansøge og Okay for at lukke denne dialog.
Du er færdig. Udskriv nu filerne ved hjælp af Print kontekstmenukommando som nævnt ovenfor.
På denne måde kan du oprette en enkelt PDF fra flere billedfiler og beholde den påkrævede siderækkefølge inde i PDF-filen.
Det er det!
Artikler af interesse:
- Sådan fjerner du Udskriv til PDF-printer i Windows 10
- Reparer PDF-printer mangler i Windows 10
- Tip: Opret PDF'er i Windows 10 uden at bruge tredjepartsværktøjer ved hjælp af Udskriv til PDF