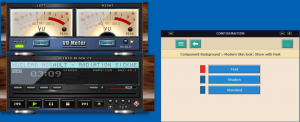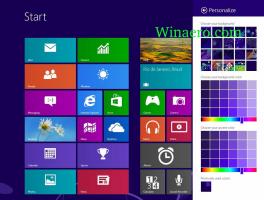Sådan ændres Windows-lyde
I denne artikel vil vi dække, hvordan du ændrer forskellige lyde, der afspilles, når visse hændelser opstår i Windows eller i installerede programmer. Disse hændelser kan være en handling, du udfører, såsom at logge på din computer, eller en handling, som din computer udfører automatisk, såsom at advare dig, når du modtager ny e-mail. Vi lærer, hvordan du ændrer individuelle lyde til begivenheder eller hele lydskemaet for din brugerkonto i Windows.
Reklame
Alle indstillinger relateret til lyde i Windows er placeret i følgende kontrolpanel-applet:
Kontrolpanel\Hardware og lyd\Lyd
For at åbne denne applet skal du åbne kontrolpanelet. Denne måde er universel og fungerer i alle Windows-versioner:
- Trykke Win + R genvejstaster sammen på tastaturet for at åbne "Kør"-dialogen.
 Tip: Se ultimative liste over alle Windows-tastaturgenveje med Win-taster.
Tip: Se ultimative liste over alle Windows-tastaturgenveje med Win-taster. - Type styring og tryk på Enter.

Kontrolpanel vises på din skærm: Tip: se alle mulige måder at åbne Kontrolpanel i Windows 8.1.
Tip: se alle mulige måder at åbne Kontrolpanel i Windows 8.1.
Åbn kategorien Kontrolpanel\Hardware og lyd, og klik på ikonet Lyd. Følgende vindue vises på skærmen:
Klik på fanen Lyde.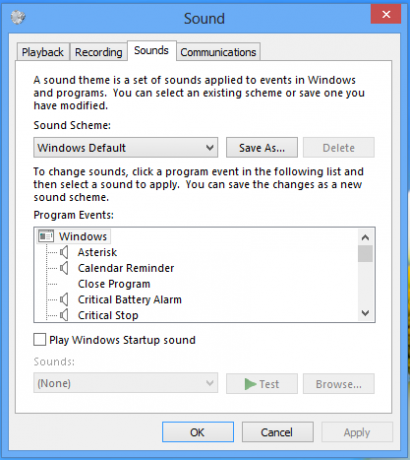
- For at ændre et lydskema: På listen Lydskema skal du klikke på det lydskema, du vil bruge, og derefter klikke på OK. Klik på knappen 'Test' for at lytte til lyden. Du kan også dobbeltklikke på selve begivenheden for at afspille lyden.
-
For at ændre en eller flere lyde: på listen Programhændelser skal du klikke på den begivenhed, du vil tildele en ny lyd til. Klik derefter på den lyd, du vil knytte til begivenheden, på listen Lyde, og klik derefter på OK. Hvis den lyd, du vil bruge, ikke er på listen, skal du klikke på Gennemse for at finde den.
For at ændre mere end én lyd, følg trinene ovenfor, men klik på Anvend efter at have klikket på hver lyd, indtil du har foretaget alle de ændringer, du ønsker. Klik derefter på OK for at lukke dialogen.
For at få en fornemmelse af, hvordan en lyd, du vælger, er, skal du på listen Programhændelser klikke på forskellige hændelser og derefter klikke på Test for at høre, hvordan hver enkelt lyder i det skema. - Sådan gemmer du et lydskema: Du vil måske gemme dit tilpassede lydskema, så selvom du ændrer nogle lyde, kan du nemt gendanne hele det sæt lyde, du brugte tidligere, med 1-klik. For at gemme et lydskema skal du klikke på knappen 'Gem som' og indtaste et navn til lydskemaet.
Hvor kan jeg få gratis Windows-lyde?
Hvis du ønsker at tilpasse lyde, der afspilles til forskellige Windows-begivenheder på din pc, skal du se Winsounds.com internet side. Ved at bruge den hjemmeside kan du få masser af lyde gratis.