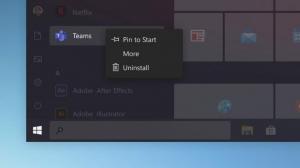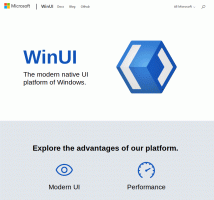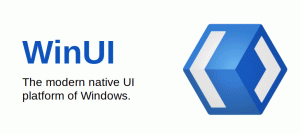Kør app eller script ved Logon med Task Scheduler i Windows 10

Du kan køre en app eller et script ved logon med Task Scheduler i Windows 10. Task Scheduler er et kraftfuldt indbygget værktøj, der giver dig mulighed for at automatisere rutineopgaver på din enhed. Ved at bruge det kan du få enhver app til at køre efter en tidsplan. Du kan også bruge Task Scheduler til at køre programmer, når en bestemt hændelse opstår.
Opgaveplanlæggeren har en grafisk MMC-version (taskschd.msc), som er det mest populære værktøj til håndtering af opgaver.
Hvis du ikke er bekendt med oprettelse af opgaver i Task Scheduler, har vi en god vejledning her: Opret forhøjet genvej til at springe UAC-prompt over i Windows 10.
Task Scheduler er i stand til at overvåge en række systemhændelser og knytte opgaver til dem. Når en hændelse opstår, kører den den tilknyttede app. Et godt eksempel på, hvordan det fungerer, er "Afspil logon-lyd" indlæg her på Winaero. Dette indlæg viser dig i detaljer, hvordan du opretter en opgave i Windows 10 Task Scheduler for at køre en app eller et script ved logon for specifikke eller alle brugere.
Sådan kører du app eller script ved logon med opgaveplanlægning i Windows 10
- Tryk på Win + R-tasterne på tastaturet og skriv
taskschd.mscind i feltet Kør, og tryk derefter på Enter. - Vælg Opgaveplanlægningsbibliotek i venstre rude.
- Klik på i højre rude Opret opgave under Handlinger.
- På fanen Generelt skal du angive det ønskede navn til din opgave, f.eks. Min logon opgave.
- Som standard vil opgaven bruge privilegier og ejerskab af den aktuelle bruger. Hvis du ønsker at få det til at køre for alle brugere i stedet, skal du klikke på Skift bruger eller gruppe knappen, og angiv den ønskede bruger eller gruppe i den næste dialog. F.eks. du kan vælge Brugere gruppe, så den vil være tilgængelig for alle brugere af din computer.
- Skift til Udløsere fanen, og klik på Ny... knap.
- Vælg Ved log på i Begynd opgaven drop menu af Ny trigger dialog.
- Vælg Enhver bruger at få opgaven til at køre for alle brugere. Alternativt kan du vælge Specifik bruger og klik på Skift bruger for at indstille den brugerkonto opgaven vil udføre sit arbejde for.
- Klik på Okay knappen for at lukke Ny trigger dialog og opret logon-triggeren til din opgave.
- Gå nu til Handlinger fanen og klik på Ny... knap.
- Vælg Start et program for handlingen skal du angive den fulde sti til den eksekverbare fil eller batchfil, du vil starte ved at logge på i Windows 10, og dens kommandolinjeargumenter (hvis nogen), og klik på OK.
- Skift til sidst til Betingelser fanen, og fjern markeringen i Start kun opgaven, hvis computeren er på vekselstrøm mulighed. Dette er vigtigt for bærbare computere, da opgaven ikke starter som standard, når din enhed kører på batteristrøm.
- Klik Okay i Opret opgave vindue. Du vil nu se en ny opgave i Task Scheduler-biblioteket.
Du er færdig! Det er nu sikkert at lukke Task Scheduler-appen.
Bemærk: I trin 5 definerer du adgangstilladelser til opgaven, dvs. opgavens tilgængelighed. På trin 8 angiver du præcis, for hvilken bruger opgaven skal starte.
Det er det