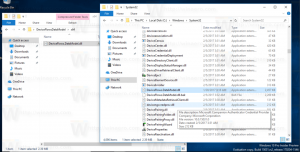Skift UAC-promptadfærd for standardbrugere i Windows 10
Brugerkontokontrol, eller bare UAC, er en del af Windows-sikkerhedssystemet, som forhindrer apps i at foretage uønskede ændringer på din pc. Som standard viser UAC-prompten administrative konti, som kan vælges af standardbrugere for at løfte et program. I Windows 10 kan du ændre denne adfærd. UAC-prompten kan automatisk afvises, eller den kan indstilles til at blive vist på det sikre skrivebord. Som standard bliver brugeren bedt om administratorlegitimationsoplysninger for at fortsætte.
Siden Windows Vista har Microsoft tilføjet en ny sikkerhedsfunktion kaldet User Account Control (UAC). Den forsøger at forhindre ondsindede apps i at gøre potentielt skadelige ting på din pc. Når noget software forsøger at ændre systemrelaterede dele af registreringsdatabasen eller filsystemet, Windows 10 viser en UAC-bekræftelsesdialog, hvor brugeren skal bekræfte, om han virkelig vil lave dem ændringer. Normalt er de apps, der kræver elevation, relateret til administrationen af Windows eller din computer generelt. Et godt eksempel ville være Registry Editor-appen.
UAC kommer med forskellige sikkerhedsniveauer. Hvornår dens muligheder er indstillet til Giv altid besked eller Standard, vil dit skrivebord blive nedtonet. Sessionen vil midlertidigt blive skiftet til det sikre skrivebord uden åbne vinduer og ikoner, der kun indeholder en elevationsprompt fra User Account Control (UAC).
Medlemmer af Administratorerbrugergruppe skal bekræfte eller afvise UAC-prompten uden at angive ekstra legitimationsoplysninger (UAC-samtykkeprompt). Brugere uden administrative rettigheder skal desuden indtaste gyldige legitimationsoplysninger for en lokal administratorkonto (UAC legitimationsoplysninger prompt).
Der er en særlig sikkerhedspolitik i Windows 10, der gør det muligt at ændre UAC-promptadfærden for standardbrugere. Lad os se, hvordan det kan lade sig gøre.
Hvis du kører Windows 10 Pro, Enterprise eller Education udgave, kan du bruge appen Lokal sikkerhedspolitik til at ændre politikken. Alle udgaver af Windows 10, inklusive Windows 10 Home, kan bruge en Registry tweak nævnt nedenfor.
For at ændre UAC-promptadfærd for standardbrugere i Windows 10,
- Trykke Vinde + R taster sammen på dit tastatur og skriv:
secpol.msc
Tryk på Enter.
- Lokal sikkerhedspolitik åbnes. Gå til Lokale brugerpolitikker -> Sikkerhedsindstillinger.
- Rul til indstillingen til højre Brugerkontokontrol: Opførsel af elevationsprompten for standardbrugere.
- Dobbeltklik på denne politik for at ændre dens værdi.
- Vælg den UAC-adfærd, du vil indstille for standardbrugerkonti.
Hvis din Windows-udgave ikke inkluderer secpol.msc værktøj, kan du anvende en Registry tweak som beskrevet nedenfor.
Aktiver UAC-prompt for indbygget administrator med en Registry Tweak
- Åben Registreringseditor.
- Gå til følgende registreringsdatabasenøgle:
HKEY_LOCAL_MACHINE\SOFTWARE\Microsoft\Windows\CurrentVersion\Policies\System
Tip: Se hvordan man hopper til den ønskede registreringsnøgle med et enkelt klik.
Hvis du ikke har sådan en nøgle, så skal du bare oprette den.
- Her skal du ændre eller oprette en ny 32-bit DWORD-værdi ConsentPromptBehaviorUser. Bemærk: Også selvom du er kører 64-bit Windows du skal stadig oprette en 32-bit DWORD-værdi.
- 0 - Afvis automatisk elevationsanmodninger
- 1 - Spørg om legitimationsoplysninger på det sikre skrivebord
- 3 - Spørg om legitimationsoplysninger (indstillet som standard)
- Genstart Windows 10.
For at spare tid kan du downloade følgende registreringsklare filer, der er klar til brug.
Download registreringsdatabasen filer
Fortryd tweak er inkluderet.
Det er det.
Relaterede artikler:
- Deaktiver Dimmed Secure Desktop til UAC-prompt i Windows 10
- Skjul administratorkonto fra UAC-prompt i Windows 10
- Aktiver CTRL+ALT+Slet-prompt for UAC i Windows 10
- Opret forhøjet genvej til at springe UAC-prompt over i Windows 10
- Sådan ændres UAC-indstillinger i Windows 10
- Fix Yes-knappen er deaktiveret i UAC-dialoger i Windows 10, Windows 8 og Windows 7
- Sådan slukker og deaktiverer du UAC i Windows 10