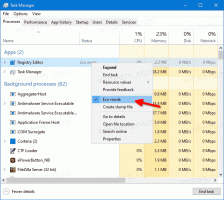Afvis skrivning til faste drev, der ikke er beskyttet af BitLocker
For ekstra beskyttelse tillader Windows 10 at aktivere en særlig politik, der forhindrer skrivehandlinger til faste drev, der ikke er beskyttet af BitLocker. Ikke-beskyttede drev vil blive monteret som skrivebeskyttet for at sikre, at alle dine følsomme data er skrevet til en krypteret lagerenhed. BitLocker blev først introduceret i Windows Vista og eksisterer stadig i Windows 10. Det blev implementeret udelukkende til Windows og har ingen officiel support i alternative operativsystemer. BitLocker kan bruge din pc's Trusted Platform Module (TPM) til at gemme dens krypteringsnøglehemmeligheder. I moderne versioner af Windows, såsom Windows 8.1 og Windows 10, understøtter BitLocker hardware-accelereret kryptering, hvis visse krav er opfyldt (drevet skal understøtte det, Secure Boot skal være tændt og mange andre krav). Uden hardwarekryptering skifter BitLocker til softwarebaseret kryptering, så der er et dyk i dit drevs ydeevne.
Bemærk: I Windows 10 er BitLocker Drive Encryption kun tilgængelig i Pro, Enterprise og Education udgaver.
At nægte skrivning til faste drev, der ikke er beskyttet af BitLocker, gør følgende.
- Trykke Vinde + R taster sammen på dit tastatur og skriv:
gpedit.msc
Tryk på Enter.
- Group Policy Editor åbnes. Gå til Computerkonfiguration\Administrative skabeloner\Windows Components\BitLocker Drive Encryption\Fixed Data Drives.
- Dobbeltklik på politikken til højre Afvis skriveadgang til faste drev, der ikke er beskyttet af BitLocker.
- Indstil den til Aktiveret.
- Genstart Windows 10 at anvende begrænsningen, og du er færdig.
Bemærk: Local Group Policy Editor (gpedit.msc) er kun tilgængelig i
Windows 10 Pro, Enterprise og Education udgaver.
Alternativt kan du aktivere eller deaktivere politikken med en tweak i registreringsdatabasen.
Registry Tweak for at nægte skrivning til faste drev, der ikke er beskyttet af BitLocker
- Åben Registreringseditor.
- Gå til følgende registreringsdatabasenøgle:
HKEY_LOCAL_MACHINE\SYSTEM\CurrentControlSet\Policies\Microsoft\FVE
Tip: Se hvordan man hopper til den ønskede registreringsnøgle med et enkelt klik.
Hvis du ikke har sådan en nøgle, så skal du bare oprette den.
- Her skal du oprette en ny 32-bit DWORD-værdi FDVDenyWriteAccess. Bemærk: Også selvom du er kører 64-bit Windows, skal du stadig bruge en 32-bit DWORD som værditype.
- Indstil den til 1 for at deaktivere aktivering af politikken.
- For at få de ændringer, der er foretaget af Registry tweak, til at træde i kraft, skal du genstart Windows 10.
For at spare din tid lavede jeg registreringsdatabasefiler, der er klar til brug. Du kan downloade dem her:
Download registreringsdatabasen filer
Fortryd tweak er inkluderet.
Det er det.