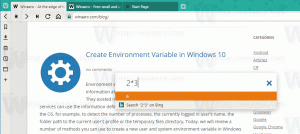Sådan ændres kameraets lysstyrke og kontrast i Windows 10
Fra Windows 10 build 21354 kan du ændre kameraets lysstyrke og kontrast.
Moderne dyre webcams leveres med software til justering af forskellige indstillinger og parametre. Disse indstillinger kan forbedre billedkvaliteten og tilpasse den til dit miljø for en bedre videokonferenceoplevelse. Desværre er det ikke alle, der har råd til et 200 $+ webcam.
Microsoft ønsker at give en nem mulighed for at ændre anderledes kamera indstillinger på systemniveau uden ekstra software. Således modtog Windows 10 en sektion med native webcam-indstillinger. Disse indstillinger giver dig mulighed for at ændre kameraets lysstyrke, kontrast og andre parametre afhængigt af en enhed og dens muligheder. Derudover giver den opdaterede side med kameraindstillinger dig mulighed for deaktiver webcam i Windows 10, tilføje en ny eller administrere eksisterende enheder. Det fungerer ikke kun med lokale enheder, men understøtter også IP-kameraer, der er tilsluttet via netværket.
I øjeblikket er en ny side med kameraindstillinger kun tilgængelig i Windows 10 forhåndsvisning
bygge 21354 og nyere. Vi anbefaler ikke at installere pre-release software på din primære computer for at undgå potentielle fejl og ustabiliteter.Skift kameraets lysstyrke og kontrast i Windows 10
- Åben Indstillinger.
- Gå til Enheder, og klik på Kameraer i venstre rude.
- Naviger til Kameraer afsnittet til højre og find det kamera, du vil justere billedparametrene for.
- Klik på den for at vælge, og klik på Konfigurer knap.
- På den næste side skal du justere alle de tilgængelige skydere til det, du ønsker. Der er muligheder for ændre lysstyrken, kontrast, og også rotation, højt dynamisk område, øjenkorrektion osv.
- Du kan nu lukke appen Indstillinger, hvis du vil.
Du er færdig.
Det er værd at nævne, at der er en billedfremvisning, så du kan se, hvordan de indstillinger, du ændrer, påvirker billedkvaliteten. Bemærk, at listen over tilgængelige indstillinger afhænger af, hvilke funktioner dit kamera understøtter. Hvis der ikke er skydere for lysstyrke eller kontrast, betyder det, at dit kamera ikke understøtter justering af disse indstillinger.
Hvis du ikke er tilfreds med de ændringer, du lige har foretaget, har Windows mulighed for at gendanne standard kameraindstillinger med et enkelt klik.
Gendan standard kameraindstillinger i Windows 10
- Åbn Windows 10 Indstillinger.
- Gå til Enheder > Kameraer.
- Find dit kamera i Kameraer listen til højre. Klik på den og vælg Konfigurer.
- På næste side skal du klikke på Gendanne standardindstillingerne knap.
Du er færdig.
Tip: Hvis du har problemer med dit webcam, skal du klikke på Fejlfinding knappen for at køre en indbygget fejlfinding.
Det vil gennemgå nogle grundlæggende kontroller for at sikre, at kameraet fungerer og kommunikerer korrekt med operativsystemet. Du kan også løse webcam-problemer i Windows 10 ved at gå til Windows-indstillinger > Opdatering og sikkerhed > Fejlfinding > Yderligere fejlfinding > Kamera.
Det er det.