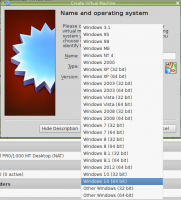Tilføj historikkontekstmenu i Windows 10
Filhistorik er en meget nyttig funktion i Windows 10. Det giver dig mulighed for at oprette en sikkerhedskopi af de vigtige data, der er gemt i dine dokumenter, billeder, musik, videoer og skrivebordsmapper. Du kan angive det drev, hvor du planlægger at gemme din sikkerhedskopi. Det vil forhindre tab af data, hvis noget går galt. I denne artikel vil vi se, hvordan du tilføjer filhistorik til kontekstmenuen i Windows 10 for hurtigere adgang.
Windows 10 kommer med et indbygget backup-system kaldet "Filhistorik". Det giver brugeren mulighed for at lave en sikkerhedskopi af filer gemt på din pc. Der er en række use cases for denne funktion. For eksempel kan det hjælpe dig med at overføre dine filer fra en gammel pc til en ny. Eller du kan bruge det til at sikkerhedskopiere dine filer til et eksternt flytbart drev. Her er, hvordan du tilføjer det til kontekstmenuen.
Den nemmeste måde at tilføje en båndkommando til kontekstmenuen er at bruge Winaero's Kontekstmenu-tuner. Den har en brugervenlig grænseflade og giver dig mulighed for at tilføje enhver kommando, du ønsker, til højrekliksmenuen. Kommandoen hedder "Windows. HistoryVaultRestore". Se følgende skærmbillede:
For at tilføje historie til kontekstmenuen i Windows 10, gør følgende.
- Hent Kontekstmenu-tuner.
- Vælg kommandoen History til venstre som vist ovenfor.
- Vælg "Mappe" til højre.
- Dobbeltklik på historikelementet til venstre. Det vil blive tilføjet til mappens kontekstmenu. Se skærmbilledet:
- Gentag disse trin for Drev, Alle filer og Desktop,
Hvis du foretrækker at gøre det manuelt ved selv at redigere registreringsdatabasen, så læs videre.
Tilføj History Context Menu i Windows 10 med en tweak i registreringsdatabasen
Her er indholdet af *.reg-filen, som du skal anvende.
Windows Registry Editor version 5.00 [HKEY_CLASSES_ROOT\AllFilesystemObjects\shell\Windows. HistoryVaultRestore] "CommandStateHandler"="{3756e7f5-e514-4776-a32b-eb24bc1efe7a}" "Description"="@shell32.dll,-37383" "Icon"="imageres.dll,-5353" "ImpliedSelectionModel"=dword: 00000001. "MUIVerb"="@shell32.dll,-37382" [HKEY_CLASSES_ROOT\AllFilesystemObjects\shell\Windows. HistoryVaultRestore\command] @=hex (2):25,00,53,00,79,00,73,00,74,00,65,00,6d, 00,52,00,6f, 00,6f, 00,74,00 ,25,\ 00,5c, 00,53,00,79,00,73,00,74,00,65,00,6d, 00,33,00,32,00,5c, 00,46,00,69,00, \ 6c, 00,65,00,48,00,69,00,73,00,74,00,6f, 00,72,00,79,00,2e, 00,65,00,78,00,65, \ 00,20,00,22,00,25,00,31,00,22,00,00,00 [HKEY_CLASSES_ROOT\Directory\Background\shell\Windows. HistoryVaultRestore] "CommandStateHandler"="{3756e7f5-e514-4776-a32b-eb24bc1efe7a}" "Description"="@shell32.dll,-37383" "Icon"="imageres.dll,-5353" "ImpliedSelectionModel"=dword: 00000001. "MUIVerb"="@shell32.dll,-37382" [HKEY_CLASSES_ROOT\Directory\Background\shell\Windows. HistoryVaultRestore\command] @=hex (2):25,00,53,00,79,00,73,00,74,00,65,00,6d, 00,52,00,6f, 00,6f, 00,74,00 ,25,\ 00,5c, 00,53,00,79,00,73,00,74,00,65,00,6d, 00,33,00,32,00,5c, 00,46,00,69,00, \ 6c, 00,65,00,48,00,69,00,73,00,74,00,6f, 00,72,00,79,00,2e, 00,65,00,78,00,65, \ 00,20,00,22,00,25,00,31,00,22,00,00,00
Kør Notesblok. Kopier og indsæt teksten ovenfor i et nyt dokument.
Tryk på i Notesblok Ctrl + S eller udfør punktet Fil - Gem i menuen. Dette åbner dialogboksen Gem.
Der skal du skrive eller kopiere og indsætte følgende navn "History.reg" inklusive anførselstegn. Dobbelte anførselstegn er vigtige for at sikre, at filen får filtypen "*.reg" og ikke *.reg.txt. Du kan gemme filen til enhver ønsket placering, for eksempel kan du lægge den i din Desktop-mappe.
Dobbeltklik nu på filen History.reg, som du har oprettet. Bekræft UAC-prompten, og klik på Ja for at flette den ind i registreringsdatabasen.
Kommandoen vises i kontekstmenuen med det samme.
For at spare din tid lavede jeg registreringsdatabasefiler, der er klar til brug. Du kan downloade dem her:
Download registreringsdatabasen filer
Fortryd-filen er inkluderet, så du kan undgå manuel redigering af registreringsdatabasen fuldstændigt.
Hvis du er interesseret i at lære, hvordan tweaken fungerer, så se følgende artikel:
Sådan tilføjes en båndkommando til højrekliksmenuen i Windows 10
Det forklarer magien bag tricket perfekt.
Det er det.