Indstil Linux Distro Version til WSL 1 eller WSL 2 i Windows 10
Sådan indstilles en Linux distro-version til WSL 1 eller WSL 2 i Windows 10
Microsoft har overført WSL 2 til Windows 10 version 1909 og version 1903. Oprindeligt var den udelukkende tilgængelig i Windows 10 version 2004. Nu kan brugere, der har installeret to ældre versioner af operativsystemet, opgradere Windows Subsystem til Linux til den seneste generation og få fordele ved at bruge det.
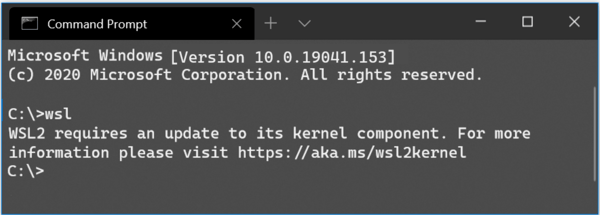
WSL 2 er en ny version af arkitekturen, der driver Windows-undersystemet til Linux til at køre ELF64 Linux-binære filer på Windows. Denne nye arkitektur ændrer, hvordan disse Linux-binære filer interagerer med Windows og din computers hardware, men giver stadig den samme brugeroplevelse som i WSL 1 (den nuværende bredt tilgængelige version).
Reklame
Det sender en rigtig Linux-kerne med Windows, der vil gøre fuld systemopkaldskompatibilitet mulig. Dette er første gang en Linux-kerne leveres med Windows. WSL 2 bruger den nyeste virtualiseringsteknologi til at køre sin Linux-kerne inde i en letvægts virtuel maskine (VM). For at gøre det tilgængeligt for flere Windows 10-brugere har Microsoft
gjort det tilgængeligt for to tidligere udgivelser af OS.Alle dens nøglefunktioner vil være tilgængelige, inklusive
- Filsystemydeevne nu på niveau med Mac- og Linux-hastigheder
- Forbedret systemopkaldssupport til alle Linux-applikationer, især: Docker, FUSE, rsync osv.
- Fuld Linux-kerne
- Docker Desktop har tilføjet support til at bruge WSL 2 som sin motor
bygger 18362.1049 og 18363.1049 eller højere kræves for at få WSL2 til at fungere. De frigives med KB4571748.
Du kan indstille den ønskede WSL-version til at blive brugt som standard til nye WSL-instanser, eller indstille en installeret distro til en specifik WSL-platform.
- Åben PowerShell som administrator.
- For at indstille WSL 2 som din standardversion til nye forekomster, skriv og kør:
wsl --set-default-version 2. - For at indstille WSL 1 som din standardversion til nye forekomster skal du skrive og køre:
wsl --set-default-version 1. - Du er færdig.
Bemærk: Nogle af de ældre WSL-distros er ikke designet til at køre under WSL 2. Du skal afinstallere dem manuelt. Her er listen over WSL 2-kompatible distros.
- Ubuntu
- Ubuntu 16.04 LTS
- Ubuntu 18.04 LTS
- Ubuntu 20.04 LTS
- openSUSE Leap 15.1
- SUSE Linux Enterprise Server 12 SP5
- SUSE Linux Enterprise Server 15 SP1
- Kali Linux
- Debian GNU/Linux
- Fedora Remix til WSL
- Pengwin
- Pengwin Enterprise
- Alpine WSL
Nå, du kan i stedet konvertere en eksisterende distro til version 1 eller 2. Sådan finder du WSL-versioner til dine installerede distros.
Find WSL-versioner til installerede Linux-distros
- Åben PowerShell som administrator.
- Kør kommandoen:
wsl --list --verbose. - Se kolonneværdien 'version'.
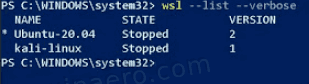
Du er færdig.
Til sidst, her er, hvordan du ændrer WSL-versionen til en distro.
For at indstille Linux Distro-version til WSL 1 eller WSL 2 i Windows 10,
- Åben PowerShell som administrator.
- Kør kommandoen for at indstille WSL 2 som distroversionen for den specifikke instans
wsl --set-version.2 - Erstat den
del med det faktiske Linux-navn, du bruger, f.eks. Ubuntu: wsl --set-version Ubuntu 2.
- For at konvertere en distro til WSL 1 skal du udsende kommandoen
wsl --set-version, f.eks. til Ubuntu kørsel:1 wsl --set-version Ubuntu 1.


