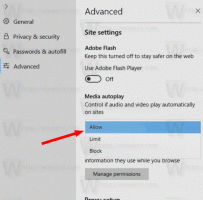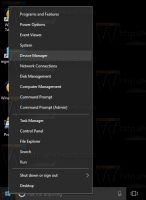Tilføj netværksplacering til denne pc i Windows 10
Windows 10 understøtter tilføjelse af en netværksplacering til mappen Denne pc. Der oprettes en særlig genvej, som vil være synlig i denne pc sammen med tilknyttede netværksdrev under "Netværksplaceringer". Det kan pege på et websted, en FTP-server eller en netværksshare.
En genvej til netværksplacering i denne pc ligner et kortlagt netværksdrev, men den har en række forskelle. Selvom både det tilknyttede netværksdrev og genvejen til netværksplacering peger på en ressource på dit netværk, vil der ikke være tildelt et drevbogstav til genvejen. For nogle netværksplaceringer bliver du bedt om at indtaste netværkslegitimationsoplysninger, hver gang du opretter forbindelse.
Sådan tilføjer du en netværksplacering til denne pc i Windows 10, gør følgende.
- Åbn denne pc i File Explorer.
- I Ribbon-brugergrænsefladen skal du klikke på fanen Computer. Der finder du kommandoen Tilføj en netværksplacering. Klik på den.
- Guiden Tilføj netværksplacering åbnes. Klik på knappen Næste.
- Klik på den næste side Vælg en brugerdefineret netværksplacering for at vælge måldestinationen for din genvej.
- Indtast den ønskede netværksplaceringsadresse på næste side.
- Afhængigt af din placeringstype skal du angive legitimationsoplysningerne for placeringen, hvis det kræves.
- På næste side skal du skrive det ønskede navn til din placering.
- Den sidste side giver dig mulighed for at åbne placeringen direkte. Fjern markeringen i afkrydsningsfeltet "Åbn denne netværksplacering, når jeg klikker på Udfør".
Genvejen til netværksplacering vil være synlig på denne pc.
Den genvej, du har oprettet, vil blive placeret under følgende mappe:
%userprofile%\AppData\Roaming\Microsoft\Windows\Netværksgenveje
Du kan kopiere linjen ovenfor og indsætte den i adresselinjen i File Explorer for at åbne den direkte.
Tip: På denne måde kan du lægge en genvej til enhver lokal mappe eller app i mappen Netværksgenveje, og den vil være synlig i denne pc!
For eksempel vil jeg tilføje Notesblok der. Se følgende skærmbillede.
For at slette genvejen til netværksplacering fra denne pc, brug en af følgende metoder.
- Højreklik på genvejen i Denne pc og vælg Slet fra kontekstmenuen.
- Åbn mappen nævnt ovenfor og slet genvejen derfra.
Det er det.