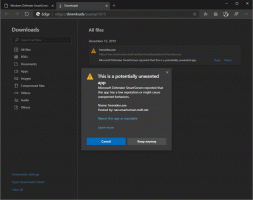Sådan indstilles brugerdefineret ikon for flytbart drev i Windows 10
I dag vil vi se, hvordan du indstiller et brugerdefineret ikon til dit flytbare drev, f.eks. dit USB-flashdrev, SD-kort eller et eksternt HDD-drev til hurtigt at adskille disse slags enheder, når du tilslutter dem til din computer. Alt du behøver er Notesblok og en fin ikonfil. Nu sker det.
Som standard har alle flytbare drev det samme ikon, når du slutter dem til din computer.
Hvis du har oprettet en bootbart USB-flashdrev med Windows 10, har du måske bemærket, at den har et særligt "Windows Setup"-ikon.
Tip: Windows 10 viser flytbare drev i navigationsruden i File Explorer, men du kan fjerne dem derfra. De vises kun i denne pc, som implementeret i tidligere Windows-versioner.
Det brugerdefinerede ikon for et flashdrev kan indstilles med en speciel fil, autorun.inf. Oprindeligt blev det udviklet til at starte apps fra cd-drev automatisk, for eksempel for at starte Microsoft Office-opsætningsprogram automatisk, når du indsatte dens cd i den optiske køre. Det er en meget gammel funktion, først implementeret i Windows 9x. Selve AutoRun-evnen blev dog afløst af den mere sikre AutoPlay. Autorun.infs evne til at ændre ikoner blev dog holdt intakt. Det er mindre populært, fordi det ofte blev brugt af forskellige malware og vira sammen med AutoRuns evne til direkte at starte en eksekverbar uden at blive spurgt. Men med AutoRun deaktiveret er det nu en sikker funktion og kan kun bruges til at tilpasse udseendet af drevet i denne pc.
En anden funktion ved autorun.inf-filen er muligheden for at indstille en brugerdefineret etiket til et drev. Sådan kan du ændre ikonet eller angive en etiket.
Først skal du få en god ICO-fil, som vil blive brugt til din eksterne lagring.
Sådan indstilles et brugerdefineret ikon for et flytbart drev i Windows 10, gør følgende.
- Indsæt dit flytbare drev i computeren og kopier ikonfilen til dens rod, f.eks. F:.
- Kør Notesblok, og skriv eller copy-paste følgende tekst i dokumentet:
[Autorun] Icon=ikon filnavn.ico. Label=Drev-etiket
Erstat ikonfilnavnet med det faktiske ikonnavns sti. Drevetiketlinjen er valgfri, så du kan udelade den.
For eksempel,[Autorun] Ikon=usb.ico. Label=Mit backup-drev
- I Notesblok skal du klikke på menuen Filer - Gem og gem filen i roden af dit flytbare drev, det vil sige, hvis dit drevbogstav er F:, så gem det som F:\Autorun.inf. I dialogboksen Gem skal du skrive filnavnet som "autorun.inf" inklusive anførselstegn for at sikre, at du gemmer den med den korrekte filtypenavn som autorun.inf og ikke som autorun.inf.txt.
Du er færdig!
Afbryd nu drevet fra din computer og sæt det i igen. Det vil afspejle de ændringer, du har foretaget. Da ikonfilen er gemt på dit flashdrev, vil den blive vist på hver Windows-pc, du tilslutter dit drev til!
Derudover kan du skjule ikonfilen og autorun.inf. Som standard viser File Explorer ikke skjulte filer og mapper, så de vises ikke på de fleste pc'er. Dette vil hjælpe dig med at fokusere på de vigtige filer på drevet.
Skjul ekstra filer på drevet
- Åbn dit flytbare drev i Fil Explorer.
- Højreklik på ikonfilen og vælg Ejendomme fra kontekstmenuen.
- Tjek indstillingen Skjult i Egenskaber afsnittet på fanen Generelt og klik på OK.
- Gentag det samme for filen autorun.inf
For en mere detaljeret procedure herom, se artiklen Sådan skjuler du filer og mapper i Windows 10.
Det er det.