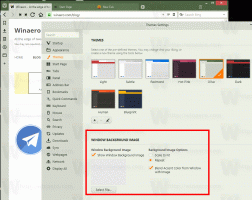Undgå, at brugeren ændrer adgangskode i Windows 10
I denne artikel gennemgår vi en række metoder til at forhindre en bruger i at ændre sin adgangskode i Windows 10. Når du har fulgt instruktionerne i denne artikel, vil brugeren ikke være i stand til at ændre hans eller hendes adgangskode. Sådan gør du dette.
Reklame
Inden du fortsætter, skal du huske følgende. I denne artikel deaktiverer vi muligheden for at ændre adgangskoden for en bruger. Dette forudsætter, at du har fysisk adgang til computeren og kan få adgang til en administrativ konto for at administrere brugere. Sådan finder du ud af, om du er det logget ind som administrator. Denne artikel handler heller ikke om at nulstille adgangskoden. Hvis du har brug for at nulstille en glemt adgangskode, skal du i stedet læse følgende artikel:
Nulstil Windows 10-adgangskoden uden at bruge tredjepartsværktøjer
For at forhindre en bruger i at ændre adgangskoden i Windows 10, gør følgende.
- Åbn en forhøjet kommandoprompt.
- Indtast eller copy-paste følgende kommando:
netbrugere
Denne kommando viser dig en liste over tilgængelige brugere på den aktuelle pc.

- For at forhindre en bruger i at ændre adgangskoden skal du skrive følgende kommando:
netbruger brugernavn /PasswordChg: Nej
Erstat brugernavn-delen med det faktiske brugernavn fra listen.

Dette forhindrer brugeren i at ændre adgangskoden. For at fortryde denne ændring skal du udføre følgende kommando igen i den forhøjede kommandoprompt.
netbruger brugernavn /PasswordChg: Ja

Hvis din Windows 10 udgave leveres med indstillingen Lokale brugere og grupper, kan du bruge den i stedet for kommandoprompten. Bemærk: Det er kun tilgængeligt i Windows 10 Pro, Enterprise, Education og Pro Education udgaver. Her er hvordan.
- Tryk på Vinde + R tasterne sammen på dit tastatur for at åbne dialogboksen Kør og skrive lusrmgr.msc i boksen Kør. Tryk på Gå ind for at åbne lokale brugere og grupper.

- Til venstre skal du klikke på Brugere folder.

- Til højre skal du dobbeltklikke på den brugerkonto, du skal ændre.
- Egenskabsdialogen åbnes. Der skal du aktivere indstillingen (marker afkrydsningsfeltet) Bruger kan ikke ændre adgangskode og klik på OK-knappen.

Det er det.