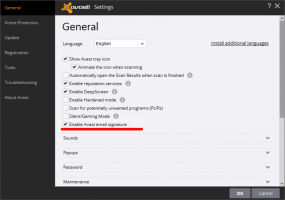Skift drevikon i Windows 10 med en brugerdefineret *.ico-fil
Som standard giver Windows 10 dig ikke mulighed for at ændre et drevs ikon. Men denne begrænsning kan let omgås med en simpel Registry tweak. I denne artikel vil vi se, hvordan du ændrer ikonet for et bestemt drev (partition) eller indstiller et nyt ikon for alle diskdrev på én gang.
Her er standarddrevikoner i Windows 10:
Specifikt drevikon - Ændring i Windows 10
Gør det som følger.
- Åbn Registreringseditor. Hvis du ikke er bekendt med Registry Editor, kan du se dette fremragende tutorial.
- Gå til følgende nøgle:
HKEY_LOCAL_MACHINE\SOFTWARE\Microsoft\Windows\CurrentVersion\Explorer\DriveIcons
Tip: Det kan du få adgang til enhver ønsket registreringsnøgle med et enkelt klik.
Bemærk: Hvis DriveIcons-nøglen ikke findes, skal du bare oprette den. - Under DriveIcons-undernøglen skal du oprette en ny undernøgle og bruge det drevbogstav (eks.: D ), som du vil ændre ikonet for. Se dette billede:
- Under undernøglen, som repræsenterer drevbogstavet, i mit tilfælde er det D, skal du oprette en ny undernøgle og navngive den Standardikon:
I højre rude af undernøglen DefaultIcon skal du ændre (Standard) værdien. Dobbeltklik på den, og indstil dens værdi til den fulde sti til din brugerdefinerede ikonfil. I mit tilfælde vil jeg bruge filen med navnet "Longhorn Drive.ico", som jeg har i mappen C:\icons:
Gentag denne handling for alle drev, hvis ikoner du skal ændre.
Ikon for alle drev (standarddrevikon) - Ændring i Windows 10
Igen, lad os anvende en simpel tweak for at ændre dem.
- Åbn Registreringseditor. Hvis du ikke er bekendt med Registry Editor, kan du se dette fremragende tutorial.
- Gå til følgende nøgle:
HKEY_LOCAL_MACHINE\SOFTWARE\Microsoft\Windows\CurrentVersion\Explorer\Shell Icons
Tip: Det kan du få adgang til enhver ønsket registreringsnøgle med et enkelt klik.
Bemærk: Hvis nøglen Shell Icons ikke findes, skal du bare oprette den. - Opret en ny strengværdi ved ovenstående nøgle kaldet 8 ved at højreklikke i højre rude og vælge Ny -> Udvidbar strengværdi. Indstil dens værdidata til stien til din ikonfil. Jeg vil bruge drevikonet fra Windows Vista, som jeg placerede i c:\icons:
C:\icons\Vista Drive.ico
Se følgende skærmbillede:
- Genstart Explorer. Alternativt, i stedet for at genstarte Explorer.exe, kan du også log af og log tilbage ind på din Windows 10-brugerkonto.
Når den er genstartet, vil du se, at alle drev har det samme ikon, som du har angivet.
Hvad angår systemdrevet, skal du stadig angive dets ikon separat ved HKEY_LOCAL_MACHINE\SOFTWARE\Microsoft\Windows\CurrentVersion\Explorer\DriveIcons\C\DefaultIcon undernøgle som nævnt tidligere.
Det er det.