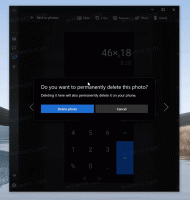Fix Firefox opdaterer ikke sig selv automatisk
Mozilla har designet sin Firefox-browser til at blive opdateret automatisk. Under opsætning af Firefox installerer den en baggrundstjeneste, som automatisk installerer nye versioner af Firefox-browseren. Hvis dette ikke virker for dig, er her, hvad du kan gøre.
Der er flere grunde til, at din browser muligvis ikke er opdateret til den nyeste version.
Den, der har installeret Firefox på din computer, kunne have installeret den uden den automatiske opdateringsbaggrundstjeneste.
For at løse dette problem skal du geninstallere browseren og markere afkrydsningsfeltet for at installere tjenesten.
Den anden grund kan være, at opdateringer kan have været deaktiveret i præferencer. Du, en fra din familie eller endda noget tredjepartssoftware kunne have deaktiveret denne mulighed. Dette problem er meget nemt at løse. Gør følgende:
- Klik på hamburgerikonet for at åbne Firefox's menu.
- Klik på ikonet Præferencer i menuruden.
- Vælg "Avanceret" til venstre, og gå til afsnittet "Opdater" til højre.
Der skal du indstille alle indstillinger som vist nedenfor:
Den tredje grund kan være en beskadiget Firefox-profil. Hvis du har mistanke om, at din Firefox-profil er beskadiget, og din browser ikke er påvirket af nogen af de nævnte årsager, bør du prøve at nulstille din Firefox-browser. Se venligst følgende artikel: Sådan nulstiller du Mozilla Firefox-indstillinger
Det er det. I de fleste tilfælde kan en ren installation af Firefox løse 99 % af opdateringsrelaterede problemer. Når du har afinstalleret browseren, så glem ikke at slette dens profil. Indtast følgende i dialogboksen Kør (Win+R), og tryk på Enter:
%Appdata%\Mozilla
Der skal du slette Firefox-mappen.