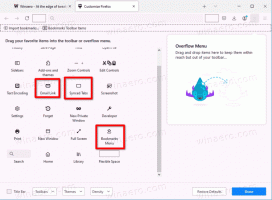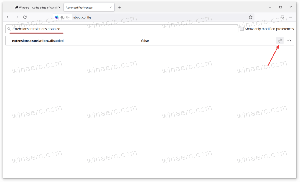Få Windows XP-look i Windows 10 uden temaer eller patches
Brugere, der husker og kan lide udseendet af Windows XP, er muligvis ikke særlig imponerede over standardudseendet på Windows 10. Udseendet kan ændres til en vis grad ved hjælp af UxStyle og tredjepartstemaer, men i Windows 10 forhindrer Microsoft proceslinjen i at blive flået ved hjælp af visuelle stilarter (temaer). I dag vil vi se, hvordan du kan skin Windows 10's proceslinje for at give den et Windows XP-udseende uden at bruge patches eller temaer.
Alt, hvad vi har brug for, er alles foretrukne Start-menuerstatning og systemforbedringsværktøj, Classic Shell. For nylig implementerede dets udvikler muligheden for at skinde proceslinjen i Windows 10 og tidligere versioner af Windows også. Brugeren kan ændre proceslinjens tekstfarve, ændre farven for at gøre den anderledes end titellinjens farve, ændre dens gennemsigtighed eller indstille et baggrundsbillede eller en tekstur til Windows proceslinjen.
Når dette skrives, er det kun betaversion 4.2.7 af Classis Shell, der tillader dette. For at fortsætte skal du downloade Classic Shell 4.2.7 fra dets officielle websted (brug den røde knap 'Download Beta'):
Download Classic Shell
Derefter skal du forberede Windows 10 til et bedre XP-udseende. Gør det som følger.
- Højreklik på proceslinjen og vælg Indstillinger fra kontekstmenuen:
- Når appen Indstillinger åbner, skal du aktivere den kaldede indstilling Brug små knapper på proceslinjen som vist nedenfor:
- I Indstillinger skal du gå til Personalisering -> Farver. Vælg følgende farve:
- Rul ned og aktiver indstillingen Vis farve på titellinjen:
Nu kan du lukke Indstillinger.
Installer Classic Shell, du downloadede tidligere, og gør følgende.
- Download følgende arkiv: Download Classic Shell XP suite
Udpak alle dens filer til enhver mappe, du kan lide. Jeg vil bruge mappen c:\xp.
Arkivet indeholder proceslinjens tekstur, tapetet og Start-knappen, der skal bruges med Classic Shell. - Højreklik på knappen Startmenu for at åbne Indstillinger for klassisk startmenu:
- Som standard åbnes dialogboksen Indstillinger i grundlæggende tilstand:
- Gå nu til fanen kaldet Proceslinje og aktiver indstillingen "Tilpas proceslinjen". Der vil du finde en række muligheder, som du skal ændre.
- Klik på indstillingen "Proceslinjens tekstur", og klik derefter på knappen [...] for at søge efter filen xp_bg.png, som du udpakkede fra arkivet:
I vandret strækning nedenfor, indstil "Til": - Gå derefter til fanen Start-knap (fanen til venstre for fanen Proceslinje i Classic Shell). Der skal du markere muligheden "Erstat startknap" og derefter klikke på indstillingen "Brugerdefineret knap". Klik derefter på "Knapbillede" og klik derefter på knappen [...]. Igen, søg efter filen XPButton.png, du downloadede og udpakkede fra arkivet. Du får noget som dette:
Du får følgende udseende:
Proceslinjen vil have et næsten autentisk XP-udseende. Vinduesrammen/titellinjens farve matcher også proceslinjen.
Nu er det en god idé at påføre det ægte bliss tapet. Mens jeg inkluderede det i arkivet, foreslår jeg, at du læser denne artikel: Windows XP-support er afsluttet i dag: Et farvel til det ærværdige OS. Der kan du få 4K-versionen af dette smukke tapet.
Endelig vil din Windows 10 se ud som følger:
Du kan endda aktivere Windows XP-startmenustilen i Classic Shell og anvende Windows XP Luna-skinet:
Se følgende video for at se hele processen med denne tilpasning:
Tip: du kan abonnere på vores officielle YouTube-kanal HER.
Hvis du har spørgsmål eller forslag, er du velkommen til at efterlade en kommentar. Hvad synes du om dette trick? Kan du lide det udseende, som Classic Shell giver dig mulighed for at få?