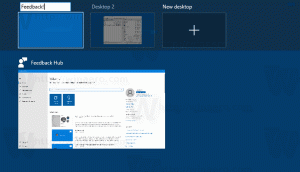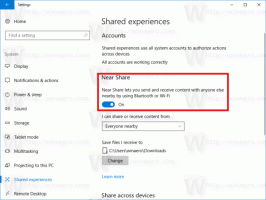Sådan tømmer du DNS-cache i Windows 10
I denne artikel vil vi se, hvordan du tømmer DNS-cachen i Windows 10. Det er en af de vigtige netværksparametre, som giver dig mulighed for at surfe på internettet og løse fjerncomputernavne. Vi vil se, hvad DNS er, og hvorfor du måske ønsker at tømme dens cache.
Reklame
DNS står for Domain Name System. Windows leveres med en mulighed, som gemmer den angivne DNS-serveradresse og får TCP/IP-stakken til at bruge denne IP-adresse. Det refererer til denne brugerspecificerede DNS-tjeneste eller gateway-specificerede tjeneste for at omsætte et websteds domænenavn til dets IP-adresse og indlæse det i din webbrowser.
I de fleste tilfælde leverer din internetudbyder (ISP) deres egen DNS-server, som gør sit arbejde. Denne DNS-server er normalt angivet i din router eller hentes automatisk fra internetudbyderen. Men i nogle tilfælde kan du have en grund til at skifte til en ekstern DNS-server. Det kan opdatere sin cache hurtigere (dette kan være en årsag for webudviklere) og kan have nogle funktioner, som din standard DNS ikke har. For eksempel kan en tredjeparts DNS-tjeneste have en indbygget annonceblokering. I nogle tilfælde kan internetudbyderens DNS-server få dig til at løbe ind i et problem, hvor websteder ikke indlæses hurtigt nok eller slet ikke indlæses. Andre DNS-tjenester kan give ekstra sikkerhed. Se følgende artikel for at se, hvordan du ændrer DNS-serverindstillingerne i Windows 10:
Sådan ændres DNS-server i Windows 10
Windows gør navneopløsningsprocessen hurtigere ved at cache løste adresser. Hvis IP-adressen på et websted kan findes i den lokale cache, vil det blive løst hurtigere. Hjemmesiden vil blive åbnet øjeblikkeligt uden ekstra anmodninger til internetservere.
Sådan ser du din nuværende DNS-cache
For at se din nuværende Windows DNS-resolver-cache skal du åbne en ny forhøjet kommandopromptforekomst og skrive følgende kommando
ipconfig /displaydns
Kommandoen vil producere et meget langt output.
For nemheds skyld kan du omdirigere den til en fil. Brug følgende kommando:
ipconfig /displaydns >%BRUGERPROFIL%\Desktop\dns.txt
Derefter kan du åbne filen dns.txt, der er oprettet på dit skrivebord, og inspicere dens indtastninger.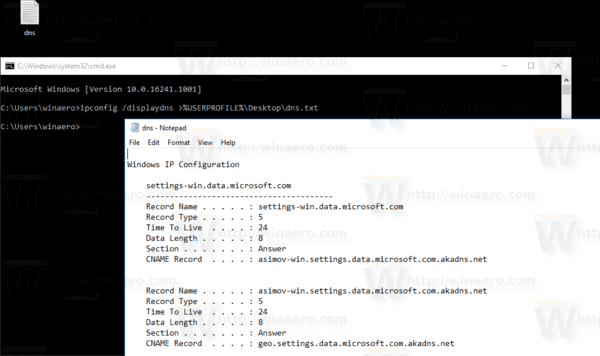
Hvis oplysningerne i DNS-cachen er forældede, åbnes nogle websteder muligvis ikke i browseren. Hvis du står over for et problem med, at visse websteder ikke fungerer på trods af, at din netværksforbindelse er pålidelig, kan du prøve at tømme DNS-cachen.
Sørg for, at du er det logget ind som administrator før du fortsætter, ellers vil du ikke kunne ændre dine DNS-indstillinger.
Sådan nulstiller du din nuværende DNS-cache
For at tømme DNS-cachen i Windows 10, gør følgende.
- Åben en forhøjet kommandoprompt.
- Indtast eller copy-paste den næste kommando:
ipconfig /flushdns
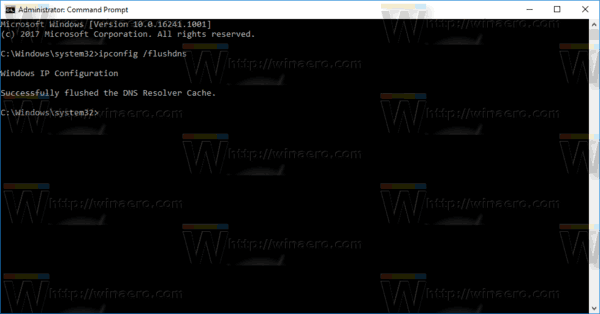
Dette er alt, du skal gøre for at nulstille din DNS-cache i Windows 10.