Sådan låser du det skjulte Aero Lite-tema op i Windows 8.1
Windows 8.1 kommer med en hemmelig skjult visuel stil kaldet Aero Lite. Aero Lite-temaet er standard i Windows Server 2012. Du undrer dig måske over, hvorfor jeg kaldte det 'skjult'? Det skyldes, at du ikke nemt kan anvende det på Windows 8, da Microsoft ikke sender en tilsvarende *.theme-fil med Windows 8.1 eller Windows 8. Dette kan dog nemt rettes. I denne tutorial vil jeg vise dig en nem måde at låse denne skjulte op Aero Lite tema og del med dig de fordele, du kan få med dette tema.
Reklame
Alt du behøver for at låse temaet op er at placere den specielle *.theme-fil i mappen C:\Windows\Resources\Themes. Følg den enkle vejledning nedenfor.
- Download følgende fil:
Aero Lite tema - Dobbeltklik på den fil, du downloadede ovenfor, og udpak filen aerolite.theme. Sæt den hvor som helst du vil.
- Højreklik på aerolite.tema fil, skal du vælge Egenskaber i kontekstmenuen. Klik på knappen Fjern blokering i filegenskaberne.
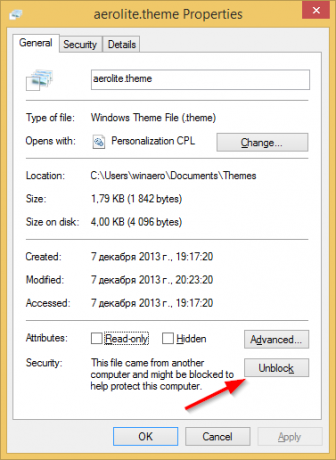
- Kopier nu filen aerolite.theme til din C:\Windows\Resources\Themes-mappe. Hvis du får UAC-prompten, skal du klikke på Fortsæt for at godkende kopiering af filen.
- Højreklik på skrivebordet og vælg punktet Personalisering fra dets kontekstmenu. Tilpasningsvinduet vises på skærmen. Klik på Windows Aero Lite tema fra afsnittet "Installerede temaer". Det er det!

Selvom Aero Lite-temaet ser en smule forenklet og fladere ud end standard Windows-temaet, er der en god ting ved dette 'lite'-tema: det deaktiverer også gennemsigtigheden af proceslinjen.
Hvis du ikke kan lide proceslinjens gennemsigtighed i Windows 8.1, kan dette trick være nyttigt for dig.
Aero Lite-temaet har også nogle andre forskelle fra Aero-temaet, som du måske kan lide. Teksten på proceslinjen er sort, ikke hvid. Vinduesfarven matcher også mere farven på proceslinjen med Aero Lite.
Se følgende video:
Bonustip #1: Hvis du ikke kan lide Aero Lite-temaet, men ønsker at deaktivere proceslinjens gennemsigtighed, bedes du henvise til følgende artikel. I den artikel har jeg dækket mit eksklusive værktøj, Uigennemsigtig proceslinje som fungerer som en charme og kan gøre din Windows 8.1 proceslinje uigennemsigtig.
Bonustip #2: Hvis du arbejder med en begrænset konto i Windows 8.1, kan du muligvis ikke kopiere temafilen til mappen C:\Windows\Resources\Themes, fordi brugerkontikontrol forhindrer dig i at kopiere det. I dette tilfælde kan du kopiere denne fil til mappen C:\Users\DIT BRUGERNAVN\AppData\Local\Microsoft\Windows\Themes. Hvis mappen er skjult på din pc, så se venligst følgende vejledning Sådan skjuler du filer hurtigt i Windows 8.1 at gøre det synligt. Læg filen aerolite.theme i den mappe, og den bliver tilgængelig i Personalisering i sektionen 'Mine temaer'.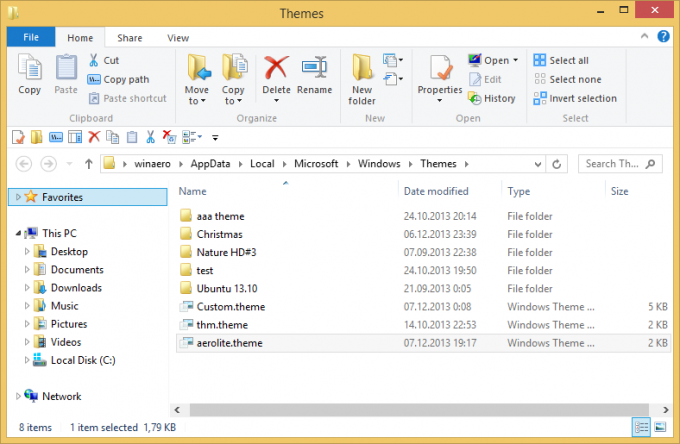
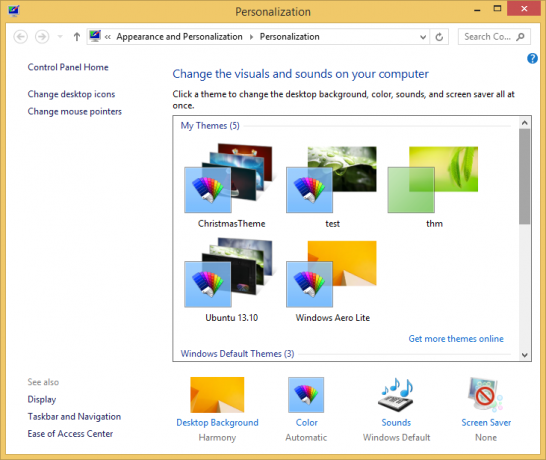
Bonustip #3: Hvis du bruger Klassisk Shell Startmenu og anvende Winaero Skin 2.0, så kan du nemt få startmenuen til at matche farven på proceslinjen med Aero Lite-temaet ved at ændre nogle få muligheder. Skift til Winaero-skindet fra fanen 'Skin' i indstillingerne for den klassiske startmenu. Slå mulighederne 'Sort tekst på glas' og 'Sorte knapper på glas' til for at få den højre kolonne til at matche proceslinjen. Deaktiver glasgennemsigtigheden. Til sidst for farven, skift til fanen 'Menu-look', marker indstillingen til 'Tilsidesæt glasfarve' og indtast følgende værdier: Menuglasintensitet: 100, Menufarveblanding: 35.




