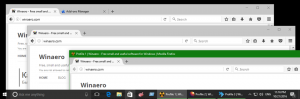Gem kørende processer til en fil i Windows 10
Når du starter en app, opretter operativsystemet en proces for appens eksekverbare fil. Den indeholder programkoden og dens aktuelle aktivitet. Windows tildeler et særligt nummer kendt som Process Identifier (PID), som er unikt for hver proces. Hvis du vil tjekke, hvilke apps du har kørende på et givet tidspunkt, kan du gemme listen over kørende processer i en fil.
At gemme kørende proces til en fil er ikke et problem, når du bruger en tredjeparts procesmanager. For eksempel tillader den velkendte procesmanager fra Sysinternals, Process Explorer, eksport af listen over kørende apps.
Ud af boksen tilbyder Windows 10 et par værktøjer til at styre processer. Det eneste GUI-værktøj er Task Manager, som kommer med mange praktiske muligheder. Du kan bruge den til at kontrollere, hvilke apps der er aktive på et tidspunkt:
Du kan hurtigt kopiere detaljer for en valgt proces eller tjeneste. Se:
Sådan kopieres procesdetaljer fra Task Manager i Windows 10
Dette virker dog ikke, når du skal kopiere detaljer for flere eller alle processer på én gang. Task Manager tillader ikke at vælge mere end én række i gitteret.
For at omgå denne begrænsning kan vi bruge opgaveliste, en konsolapp, der udskriver listen over kørende processer til et kommandopromptvindue. Bemærk: Nogle processer kører som administrator (forhøjet). Jeg foreslår, at du åbner en forhøjet kommandopromptinstans for at køre opgaveliste app.
For at gemme kørende processer til fil i Windows 10, gør følgende.
- Åbn en ny kommandoprompt som administrator.
- Indtast følgende kommando for at gemme listen over kørende processer til filen:
opgaveliste > "%brugerprofil%\Desktop\running.txt"
Skift filnavnet og dens sti i henhold til dine præferencer.
- Ved at følge eksemplet ovenfor får du en tekstfil med navnet "running.txt" i Desktop-mappen. Det vil indeholde listen over aktuelt kørende processer. Åbn den med din tekstredigeringsapp, f.eks. Notesblok.
Tip: Opgaveliste gør det muligt at anvende filtre på outputtet. Følgende kommando viser kun processer for session 0:
opgaveliste /fi "Session eq 0"
Kør opgaveliste med muligheden /? (opgaveliste /?) for at se de tilgængelige muligheder.
Alternativt kan du bruge PowerShell. Den leveres med en speciel cmdlet Hent-proces.
Gem kørende processer til en fil med PowerShell
- Åben PowerShell. Kør det om nødvendigt som Administrator.
- Indtast kommandoen
Hent-procesfor at se listen over kørende processer. - For at gemme det i en fil, kør kommandoen:
Hent-proces | Out-File -filepath "$Env: userprofile\Desktop\running.txt"
- Dette vil oprette en ny tekstfil "running.txt" i din Desktop-mappe.
Det er det.
Relaterede artikler:
- Sådan dræber du en proces i Windows 10
- Hvad er registreringsprocessen i Windows 10
- Sådan finder du, hvilken bruger der kører en proces i Windows 10
- Sådan ændres procesprioritet i Windows 10
- Se navne og værdier for miljøvariabler for en proces i Windows 10
- Sådan ser du om processen er 32-bit på fanen Detaljer i Task Manager
- Sådan afsluttes en proces hurtigt med Task Manager i Windows 10