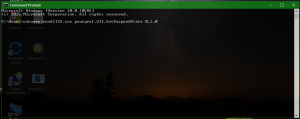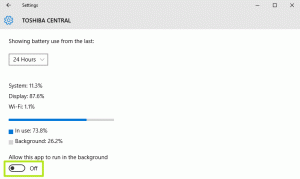Uddrag ikon fra EXE- eller DLL-fil i Windows 10
Sådan udpakkes et ikon fra en EXE- eller DLL-fil i Windows 10
I dette indlæg vil vi gennemgå et par værktøjer, der gør det muligt at udtrække ikoner fra filer i Windows 10. Windows tillader brug af ikoner hardkodet til binære filer som DLL og EXE til skrivebordsgenvejsikoner, men kommer ikke med nogen mulighed for at udpakke disse ikoner og gemme som ICO- eller PNG-filer. Her er hvordan det kan gøres.
ICO-filformatet er et billedfilformat, der bruges til app- og genvejsikoner i Windows. En ICO-fil indeholder et eller flere billeder i flere størrelser og farvedybder, så de kan se godt ud med forskellige skærmopløsninger og skalering. Traditionelt inkluderer eksekverbare filer et ikon i ICO-format bundtet, så de vises i menuen Start og på skrivebordet som ikoner for genvejene. Det er dog muligt at tildele et brugerdefineret ikon til en genvej ved at indlæse den fra en ekstern *.ICO-fil, *.EXE-fil, *.DLL-fil eller fra enhver anden fil, der har ikonressourcer.
I Windows 10. der er masser af gode ikoner i følgende filer:
C:\Windows\system32\shell32.dll
C:\Windows\system32\imageres.dll
C:\Windows\system32\moricons.dll
C:\Windows\explorer.exe
For at udtrække et ikon fra en fil skal du bruge et tredjepartsværktøj. Der er masser af værktøjer til rådighed til det formål. Jeg vil dække tre pålidelige freeware-værktøjer, som jeg personligt elsker og bruger.
Vi starter med Resource Hacker, værktøjet, der ikke kræver at blive introduceret. Det er en berømt ressourceredigeringsapp.
For at udtrække ikon fra EXE- eller DLL-fil i Windows 10,
- Hent Ressource hacker.
- Installer appen.
- Start appen fra Start menu.
- I appen skal du gå til Fil > Åbn menu, eller tryk på Ctrl + O for at søge efter den fil, du vil udpakke et ikon fra (jeg åbner c:\windows\explorer.exe).
- Udvid i venstre rude Ikon gruppe og naviger til det ønskede ikon (brug forhåndsvisningsområdet til højre).
- Vælg fra menuen Handling > Gem *.ico-ressource.
- Søg efter mappen til at gemme din ICO-fil og giv den et navn. Du kan placere den direkte i din Desktop-mappe. Klik derefter på Gemme.
Du er færdig! Ikonet er nu udtrukket og gemt i *.ico-filen:
Et par noter
- Resource Hacker er en 32-bit app. Hvis du kører det i en 64-bit Windows 10 version, kan det muligvis ikke åbne visse systemfiler. I dette tilfælde kan du kopiere dem til en anden mappe, f.eks. du kan kopiere filen c:\windows\system32\shell32.dll til c:\data og åbne filen c:\data\shell32.dll i Resource Hacker. Dette virker altid.
- Ved at gemme individuelle ikoner fra Icon-gruppen får du en ICO-fil med en enkelt ikonstørrelse indeni. Dette kan eller måske ikke være praktisk, afhængigt af hvad du forsøger at udtrække ikonet.
- For at få en ICO-fil med alle de tilgængelige ikonstørrelser skal du navigere til Ikongruppe node i venstre rude, udvid den, og gentag derefter trinene fra ovenstående startende med trin #6.
Nogle brugere kan finde det lidt kompliceret at bruge Resource Hacker. Så her er et par alternative apps, IconViewer og IcoFX, som desuden giver dig mulighed for at gemme ikonressourcer til andre billedformater, inklusive PNG og BMP.
Udpak et ikon fra EXE- eller DLL-filer med IconViewer
- Hent IconViewer. Den har både 32-bit og 64-bit versioner til din 32-bit eller 64-bit OS.
- Installer appen.
- Åbn File Explorer og naviger til destinationsmappen, der indeholder den fil, du vil udpakke ikoner fra. F.eks. gå til
c:\Windows\System32. - Højreklik på filen med ikoner, f.eks.
shell32.dll, og vælg Ejendomme fra kontekstmenuen. - Skift til Ikoner fane tilføjet af IconViewer-appen.
- Vælg det ikon, du vil udpakke, og klik på disketteikonet for at gemme det i en fil.
- Angiv destinationsmappen, filnavnet, og vælg filformatet (ICO, PNG eller BMP) for at gemme ikonet. Klik på Gemme knap.
- Ikonet er nu gemt.
Du er færdig. IconViewer er en praktisk og nem at bruge app, der sparer din tid, hver gang du skal udpakke et ikon fra en fil i Windows 10.
Endelig er der endnu et Freeware-værktøj, som du kan bruge. Det kaldes IcoFX (den officielle IcoFX-websted). Det var en freeware-app, men nyere appversioner kræver en betalt licens. Heldigvis er FileHippo stadig vært dens sidste freeware version 1.6.4.
Bruger IcoFX
Den største forskel mellem IcoFX og apps nævnt ovenfor er, at IcoFX er en fuldfunktionsikoneditor. Resource Hacker tillader ændring af binære filer. IconViewer er blot en ikonressourceudtrækker. Ved hjælp af IcoFX kan du tegne dine egne ikoner ved hjælp af en række tegneværktøjer og grafiske effekter.
Sådan bruger du det.
For at udtrække et ikon fra en fil med IcoFX,
- Download appen (eller køb den seneste version).
- Vælg Filer > Åbn i menuen (eller tryk på Ctrl + O).
- Vælg en fil at udpakke et ikon fra.
- Du vil se en dialogboks med alle ikoner, som appen kunne finde i filen.
- Vælg ikonet og klik på Uddrag. Dette åbner ikonet i editoren.
- For at udtrække et ikon af den specifikke størrelse skal du højreklikke på dets thumbnail i venstre rude af editoren og vælge Eksport Billede... fra kontekstmenuen.
- Angiv mappen til at gemme filen, det ønskede filformat (PNG, BMP, JPEG, GIF eller JP2), og giv navnet til din fil.
- Klik på Gemme knap.
Du er færdig!
For at gemme det udpakkede ikon som en ICO-fil er sekvensen en smule anderledes.
For at gemme det udpakkede ikon som en ICO-fil med IcoFX,
- Vælg Filer > Åbn i menuen (eller tryk på Ctrl + O).
- Vælg en fil at udpakke et ikon fra.
- Du vil se en dialogboks med alle ikoner, som appen kunne finde i filen.
- Vælg ikonet og klik på Uddrag. Dette åbner ikonet i editoren.
- Tryk nu på CTRL + S eller gå til Menuen Filer > Gem.
- Angiv mappen til at gemme filen, og giv navnet til din fil.
- Du kan vælge mellem Windows-ikonfilformatet (*.ico) og Macintosh-ikonerne (*.icns)
- Klik på Gemme knap.
Du er færdig. Dette vil skrive alle de ikoner af størrelser og format, der vises i editoren, til din ICO-fil.
Det er det!