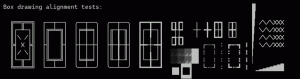RETNING: Din telefon, tablet eller anden USB-enhed oplades ikke korrekt i Windows 8.1
I Windows 8.1 kan du blive udsat for en uventet adfærd på grund af en designændring, som Microsoft har foretaget for at spare strøm: når en USB-tilsluttet enhed, såsom en mobiltelefon eller tablet, er tilsluttet computeren, oplades den ikke korrekt. For at løse dette problem, så USB-enheder genoplades korrekt, skal du følge instruktionerne nedenfor.
For at løse dette problem skal du installere en opdateret enhedsdriver. Følg disse trin for at kontrollere, om en opdateret driver er tilgængelig:
- Åbn Windows opdatering vare i Kontrolpanel. Se alle måder at åbne Kontrolpanel i Windows 8.1. Eller skriv Windows Update i søgefeltet.
- Tryk eller klik Indstillinger, og tryk eller klik derefter Installer valgfri opdateringer.
- Tryk eller klik Søg efter opdateringer, og vent derefter, mens Windows leder efter de seneste opdateringer til din computer.
Hvis der findes opdateringer til den enhed, du har problemer med at oplade med, skal du trykke eller klikke Installer opdateringer.
Hvis din enhed ikke har opdaterede drivere, kan du deaktivere
Forbedret strømstyring funktion til enheden, der ikke genoplades.Sådan deaktiveres funktionen Enhanced Power Management for USB-enheder i Windows 8.1
Bemærk: Denne indstilling hjælper med at reducere strømforbruget og forlænge batterilevetiden for mobile computere. Hvis USB-enheden genkendes som en Human Interface Device (HID), og ingen applikationer forsøger at få adgang til enheden, suspenderer Windows enheden. Derfor genoplades den ikke. Hvis du deaktiverer Enhanced Power Management-indstillingen for enheden, kan du forvente, at strømforbruget pr enheden øges, og at batterilevetiden forkortes, hvis enheden er tilsluttet en mobil computer.
For at deaktivere Forbedret strømstyring indstillinger for enheden, skal du følge disse trin.
- Tilslut USB-enheden til computeren.
- Åbn punktet Administrativ\Enhedshåndtering i Kontrolpanel.
- For at få vist listen over tilsluttede HID'er skal du trykke eller klikke på pilen ved siden af Menneskelige grænsefladenheder.
Bemærk: Enheden kan være angivet ved navn eller generisk som "USB Input Device". - På enhedslisten skal du højreklikke eller trykke på og holde indgangen for den enhed, der ikke oplades, og derefter klikke på Ejendomme.
Bemærk: Hvis denne post er mærket som "USB Input Device" i stedet for enhedsnavnet, og hvis der er flere "USB Input Device"-indgange, skal du følge disse trin for at bestemme, hvilken post der er den rigtige:- Afbryd problemenheden fra computeren.
- Højreklik på hver USB-inputenhed indtastning, og klik derefter Ejendomme for at se enhedens beskrivelse og detaljer. Bemærk dette for hver tilsluttet enhed.
- Tilslut problemenheden igen.
- Undersøg hver USB-inputenhed indtastning igen for at afgøre, hvilken der er ny og derfor repræsenterer problemenheden.
- I den Ejendomme dialogboksen for den problemenhed, tryk eller klik på detaljer fanen.
- I listen under Ejendom, Vælg Enhedsforekomststi, og noter derefter ID-oplysningerne. Bemærk f.eks. følgende:
USB\VID_1234&PID_5678\0A1B2C3D
Bemærk Denne linje er en kombination af følgende ID-numre:
- Leverandør-id (VID)
- Produkt-id (PID)
- Forekomst-id
- Start Registreringseditor.
- Gå til følgende nøgle:
HKEY_LOCAL_MACHINE\SYSTEM\CurrentControlSet\Enum\USB
Tip: Sådan springer du til den ønskede registreringsnøgle med et enkelt klik
- Find den mappe, hvis navn indeholder VID og PID, som du noterede i trin 6 (find f.eks. VID_1234&PID_5678), og udvid derefter mappen.
- Udvid den mappe, der matcher instans-id'et fra trin 6.
- Tryk eller klik Enhedsparametre.
- Højreklik eller tryk og hold nede i højre rude i Registreringseditor EnhancedPowerManagementAktiveret, og klik derefter Modificere.
- Skift Værdi data til 0, og tryk eller klik derefter Okay.
- Afslut registreringseditor.
Nu skulle enheden genoplades korrekt, men den forbedrede strømstyring vil blive deaktiveret, så den kan trække mere strøm og reducere batterilevetiden på din pc eller bærbare computer.