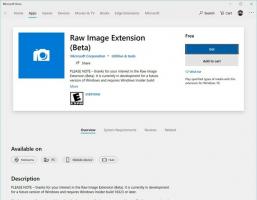Installer .NET Framework 3.5 i Windows 10
Sådan installeres .NET Framework 3.5 i Windows 10
Nylige Windows 10-versioner leveres med .NET framework 4.8 forudinstalleret, men mange apps udviklet i Vista og Windows 7-æraen kræver .NET framework v3.5 installeret sammen med 4.8. I dag vil vi gennemgå en række metoder, som kan bruges til at få .NET framework 3.5 installeret i Windows 10.

.NET frameworket er en udviklingsplatform, der gør det nemmere for applikationsudviklere at skabe forskellige desktop- og webapplikationer og -tjenester til Windows. .NET frameworket gør oprettelse af programmer hurtigere ved at tilbyde en bred vifte af brugsklare biblioteker, klasser og funktioner.
Reklame
Tip: Find hvilke .NET Framework-versioner der er installeret
Fra Windows 10 version 1809 og Windows Server 2019 betragter Microsoft .NET Framework som et selvstændigt produkt, selvom det leveres med operativsystemet. Det er på en anden udgivelses- og supportplan.
Hvis du skal bruge en ældre app, som er oprettet ved hjælp af .NET Framework 3.5, er der en række metoder til at installere den i Windows 10. Lad os gennemgå dem.
Først og fremmest skal du bare prøve at køre appen. Dette skulle udløse .NET Framework-opsætningen on-demand og åbne den lignende dialog:

Klik på Installer denne funktion.
Ellers skal du bruge en af følgende metoder.
For at installere .NET Framework 3.5 i Windows 10,
- Tryk på Win + R på tastaturet og skriv
optionalfeatures.exei boksen Kør.
- Tryk på Enter-tasten.
- Sæt flueben ved (slå til). .NET Framework 3.5 (inkluderer .NET 2.0 og 3.0) punkt på listen og klik på OK.

- I den næste dialog, klik på Lad Windows Update downloade filerne for dig.

- Den seneste version af .NET Framework 3.5 vil blive downloadet og installeret.
- Klik på Tæt at færdiggøre.
Du er færdig.
Tip: Se hvordan administrere valgfrie funktioner i Windows 10.
Alternativt kan du installere .NET Framework 3.5 ved hjælp af kommandoprompten eller PowerShell.
Installer .NET Framework 3.5 ved hjælp af kommandoprompten eller PowerShell
- Åbn en forhøjet kommandoprompt.
- Skriv følgende kommando:
Dism /online /Enable-Feature /FeatureName:"NetFx3" - Når du trykker på Enter, vil Windows downloade og installere .NET Framework 3.5.

- Alternativt åbne PowerShell som administrator.
- Kør kommandoen
Enable-WindowsOptionalFeature -Online -FeatureName "NetFx3".
- Når den er færdig med at installere .NET Framework 3.5, kan du lukke kommandoprompten eller PowerShell.
Du er færdig.
Du kan også installere .NET Framework 3.5 manuelt ved at downloade installationsprogrammet fra Microsofts websted.
Download og installer .NET Framework 3.5 manuelt
- Åbn din yndlingswebbrowser og peg på DENNE SIDE.
- Klik på Download .NET Framework 3.5 SP1 Runtime.

- Gem filen dotnetfx35.exe (231 Mb) i enhver mappe, du kan lide.

- Kør det, og bekræft UAC-prompt.
- Klik på Download og installer denne funktion knap.

- Windows installerer .NET Framework 3.5
Du er færdig!
Installation af .NET Framework 3.5 uden internetforbindelse
Som du måske allerede har bemærket, kræver alle metoderne ovenfor en internetforbindelse for at kunne downloade .NET Framework-pakken fra Microsoft. Ingen af dem vil fungere, når du er offline, eller har en dårlig forbindelse eller et begrænset dataabonnement. I sådan et tilfælde kan du installer .NET Framework 3.5 fra Windows 10 installationsmediet. Denne metode er meget hurtigere og kræver ikke engang en internetforbindelse.
Denne metode er beskrevet detaljeret i følgende indlæg:
Offlineinstallation af .NET Framework 3.5 i Windows 10 ved hjælp af DISM
Derfra kan du downloade en praktisk batchfil, som automatiserer opgaven og gør alt for dig. Alt du behøver er Windows 10 installationsmediet af OS opbygning og version du har installeret i øjeblikket.
Kort sagt skal du udstede følgende kommando i en kommandoprompt åbnet som administrator:
Dism /online /enable-feature /funktionsnavn: NetFX3 /Alle /Kilde:D:\sources\sxs /LimitAccessErstat "D:"-delen (af den røde farve ovenfor) med det rigtige bogstav for dit installationsmedie, f.eks. et dvd-drev eller bootbar USB-stick.

Det er det!