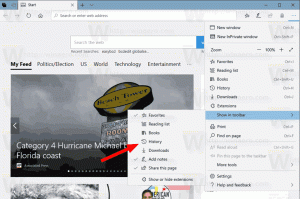Sådan finder du MAC-adresse i Windows 10

Hver netværksadapter, du har installeret på din pc, laptop eller tablet, har en fysisk adresse kaldet "MAC-adressen". MAC-adressen er en unik identifikator, der er tildelt hver netværksgrænseflade til kommunikation på det fysiske netværkssegment. Der er en række situationer, hvor du skal finde dit netværkskorts MAC-adresse i Windows 10.
For at finde MAC-adressen i Windows 10 kan du bruge en af følgende metoder.
- Find MAC-adressen i Indstillinger
- Find MAC-adressen i kommandoprompt
- Find MAC-adressen i Kontrolpanel
- Find MAC-adressen ved hjælp af PowerShell
Nu sker det.
Find MAC-adressen i Indstillinger
Du kan finde MAC-adressen i Windows 10 ved hjælp af appen Indstillinger. Det kan gøres for en Ethernet-adapter og for en Wi-Fi-adapter, hvis du har en installeret.
- Åbn Indstillinger app.
- Gå til Netværk og internet -> WiFi, hvis du leder efter MAC-adressen på din Wi-Fi-adapter.
- Gå til Netværk og internet -> Ethernet, hvis du skal finde MAC-adressen på din Ethernet-adapter.
- Klik på netværksnavnet for at se dets egenskaber.
- På næste side finder du linjen Fysisk adresse (MAC). Det er MAC-adresseværdien, du leder efter.
Find MAC-adressen i kommandoprompt
Det er muligt at finde MAC-adressen i Windows 10 ved hjælp af et par konsolkommandoer. Du skal åbne en ny kommandopromptinstans og skriv eller indsæt en af følgende kommandoer.
getmac /v
getmac-værktøjet shpws MAC-adressen for netværksadaptere på dit system. Omskifteren "/v" muliggør detaljeret output, som inkluderer adapterens navn. Se følgende skærmbillede.
Alternativt kan du bruge kommandoen "ipconfig /all". Skriv det i kommandoprompten:
Se værdien for fysisk adresse i outputtet:
Find MAC-adressen i Kontrolpanel
Det er muligt at finde MAC-adressen på en netværksadapter ved hjælp af Kontrolpanel.
- Åbn Kontrolpanel
- Gå til Kontrolpanel\Netværk og internet\Netværks- og delingscenter.
- Klik på linket "Skift adapterindstillinger" til venstre.
- Dobbeltklik på den netværksadapter (forbindelse), du vil se MAC-adressen for.
- Forbindelsesstatusvinduet åbnes. Klik på knappen "Detaljer".
- Egenskaben "Fysisk adresse" er MAC-adressen på den valgte netværksadapter.
Find MAC-adressen ved hjælp af PowerShell
Åbn PowerShell og skriv eller indsæt følgende kommando:
get-netadapter
I outputtet af cmdlet'en finder du kolonnen MACAddress, som er præcis, hvad vi leder efter.
Det er det.