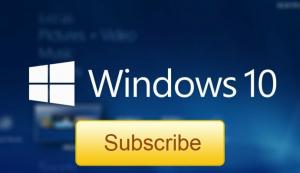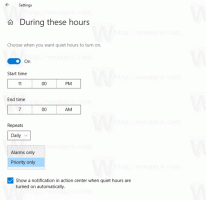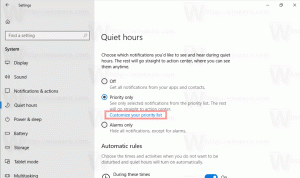Tving til at aktivere eller deaktivere Google Chrome inkognitotilstand
Sådan tvinges til at aktivere eller deaktivere Google Chrome inkognitotilstand
En mindre kendt funktion ved Google Chrome er evnen til at deaktivere eller tvinge dens indbyggede inkognitotilstandsfunktion til. Det kan administreres via Chrome-politikker. I dag vil vi se, hvordan det kan gøres.
Google Chromes inkognitotilstand gør det muligt at åbne et særligt vindue, der ikke gemmer din browserhistorik og personlige data. Det er et vindue, der implementerer den private browsing-funktion. Selvom det ikke gemmer ting som din browserhistorik, cookies, websteds- og formulardata, giver det dig adgang til din profil, bogmærker osv. Faktisk forbliver cookies gemt under din inkognito-session, men vil blive slettet, når du afslutter inkognitotilstand.
Det er også vigtigt at bemærke, at hvis du har et inkognitovindue åbent og derefter åbner et andet, vil Chrome fortsætte med at bruge din private browsing-session i det nye vindue. For at afslutte og afslutte inkognitotilstand (f.eks. for at starte en ny inkognito-session), skal du lukke alle inkognitovinduer, som du har åbne i øjeblikket.
Normalt kan du åbne et nyt inkognitovindue fra menuen eller med en Ctrl + Shift + N genvej.
Ved at anvende en politik kan du forhindre brugere af din computer i at bruge Google Chromes inkognitotilstand eller tvinge dem til at bruge den. Før du fortsætter, skal du sikre dig, at din brugerkonto har administrative rettigheder. Følg nu instruktionerne nedenfor.
For at tvinge aktivere eller deaktivere Google Chrome Inkognitotilstand,
- Åbn Registreringseditor app.
- Gå til følgende registreringsdatabasenøgle:
HKEY_LOCAL_MACHINE\SOFTWARE\Policies\Google\Chrome
Se, hvordan du går til en registreringsnøgle med et klik. - Til højre skal du ændre eller oprette en ny 32-bit DWORD-værdi
Inkognitotilstand tilgængelighed.
Bemærk: Også selvom du er kører 64-bit Windows du skal stadig oprette en 32-bit DWORD-værdi. - Indstil dens værdidata til
0 -> Aktiver (standard)
1 -> Deaktiver. I denne tilstand, sider er måske ikke åbnet i inkognitotilstand.
2 -> Kraft. I denne tilstand, sider må KUN åbnes i inkognitotilstand. - Åbn browseren igen for at anvende politikken.
Du er færdig!
For at spare tid kan du downloade følgende registreringsklare filer, der er klar til brug.
Download registreringsdatabasen filer
Fortryd tweak er inkluderet.
Det er det!
Artikler af interesse:
- Opret Google Chrome-genvej til inkognitotilstand
- Tving til at aktivere gæstetilstand i Google Chrome
- Start Google Chrome Altid i gæstetilstand
- Aktiver farve og tema for side med ny fane i Google Chrome
- Aktiver Global Media Controls i Google Chrome
- Aktiver mørk tilstand for ethvert websted i Google Chrome
- Aktiver lydstyrkekontrol og medietasthåndtering i Google Chrome
- Aktiver Reader Mode Destill-side i Google Chrome
- Fjern individuelle autofuldførelsesforslag i Google Chrome
- Slå forespørgsel til eller fra i omnifeltet i Google Chrome
- Skift ny faneknapposition i Google Chrome
- Deaktiver New Rounded UI i Chrome 69
- Aktiver indbygget titellinje i Google Chrome i Windows 10
- Aktiver billed-i-billede-tilstand i Google Chrome
- Aktiver Material Design Refresh i Google Chrome
- Aktiver Emoji-vælger i Google Chrome 68 og nyere
- Aktiver Lazy Loading i Google Chrome
- Slå webstedet permanent fra i Google Chrome
- Tilpas side Ny fane i Google Chrome
- Deaktiver Not Secure Badge for HTTP-websteder i Google Chrome
- Få Google Chrome til at vise HTTP- og WWW-dele af URL