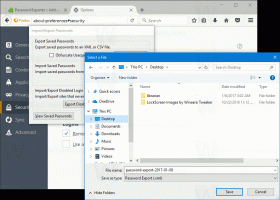Sådan indstilles standardtastaturlayout i Windows 10
Nylige Windows 10 builds kommer med en ny "Region & Language" side i appen Indstillinger. Det erstatter fuldstændigt den klassiske "Sprog"-applet i Kontrolpanel, som fjernes fra og med Windows 10 Build 17063. Den nye side giver brugerne mulighed for at ændre visningssprog, tekst-til-tale, talegenkendelse og håndskriftsindstillinger. Her er, hvordan du indstiller standardtastaturlayoutet i Windows 10, fordi brugergrænsefladen for det er ændret.
Reklame
Hvis du har opgraderet til en nylig Windows 10-udgivelse (build 17063 og nyere), kan dens nye sprogindstillinger se mærkelige ud for dig. I modsætning til tidligere udgivelser inkluderer den ikke sprogindstillingernes brugergrænseflade i kontrolpanelet. Nu skal du bruge Indstillinger til at konfigurere sprogindstillinger i Windows 10.
For brugere, der skal bruge mere end ét inputsprog, er det nødvendigt at tilføje et andet tastaturlayout eller inputmetode for at indtaste det påkrævede sprog. Sproget for tastaturlayoutet definerer det sæt af tegn, der er tilgængelige for sproget. Hvis du har tilføjet mere end ét tastaturlayout, kan du indstille et til at være standard.
Når dette skrives, er Windows 10 Build 17083 den seneste udgivelse af operativsystemet. Den kommer med en række nye sider i Indstillinger, som giver brugeren mulighed for at indstille standardtastaturlayoutet. Her er hvordan det kan gøres.
For at ændre genvejstaster til at skifte tastaturlayout i Windows 10, gør følgende.
- Åben Indstillinger.
- Gå til Enheder - Indtastning.
- Klik på Avancerede tastaturindstillinger link.

- Brug rullelisten på næste side Tilsidesæt for standardindtastningsmetode. Vælg standardsproget på listen.
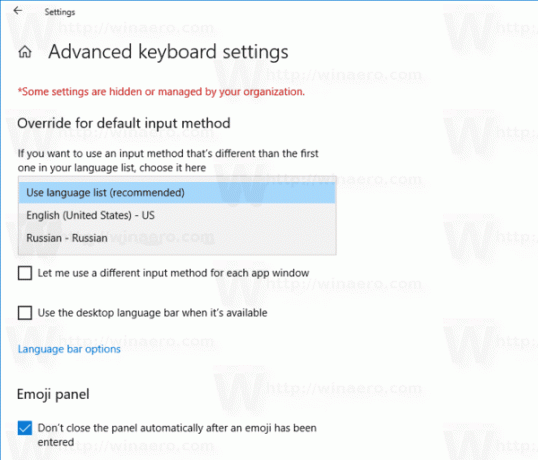
Du er færdig.
Tip: Hvis du kører den stabile version af Windows 10, skal du se følgende artikel:
Sådan konfigureres sprogindstillinger i Windows 10
Metoden beskrevet i den nævnte artikel fungerer i alle tidligere udgivne Windows 10-versioner og builds før Windows 10 Build 17063.
Alternativt kan du bruge PowerShell til at indstille standardtastaturlayoutet i Windows 10. Her er hvordan det kan gøres.
Indstil standardtastaturlayout med PowerShell
- Åben PowerShell.
- For at få listen over de tilgængelige sprog skal du skrive eller kopiere og indsætte følgende kommando:
Get-WinUserLanguageList.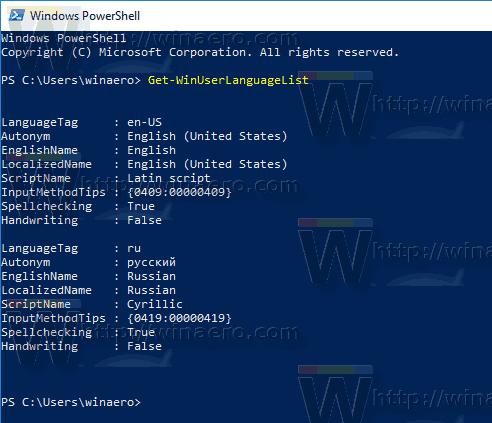
- Se den SprogTag værdi for hvert af sprogene.
- Udfør følgende kommando for at omarrangere sproglisten i Windows 10.
Set-WinUserLanguageList -LanguageList LanguageTag1, LanguageTag2,..., LanguageTagN -Force
Brug sprogmærket for det sprog, du vil indstille som standard på listen over parametre.
For eksempel vil følgende kommando indstille russisk som mit standardtastaturlayout:
Set-WinUserLanguageList -LanguageList ru, en-US -Force
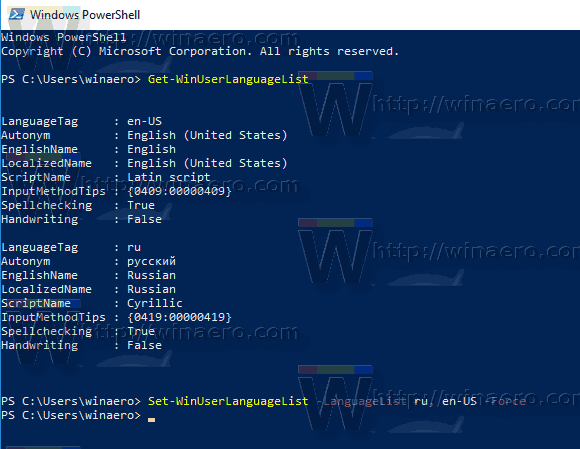
Det er det.
Relaterede artikler:
- Tilføj eller fjern tastaturlayout i Windows 10
- Aktiver Per-Window Keyboard Layout i Windows 10
- Skift genvejstaster til at skifte tastaturlayout i Windows 10