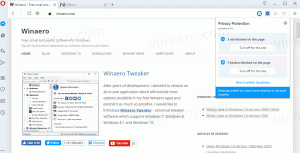Sådan åbner du tjenester i Windows 11
Der er flere måder at åbne tjenester på i Windows 11. De fleste af dem gennemgås i denne artikel. Normalt har almindelige Windows 11-brugere ikke brug for åbne tjenester og roder rundt med forskellige kørende processer. Alligevel vil du måske nogle gange starte eller deaktivere tjenester i Windows 11. For eksempel for at fejlfinde en fejl eller forhindre en app i at køre ved opstart.
Tjenester er en Microsoft Management Console (MMC) snap-in, der giver dig mulighed for at starte, stoppe og konfigurere serviceindstillinger. Med Services kan du udføre en række opgaver på installerede tjenester, herunder de indbyggede Windows-tjenester og tjenester installeret af tredjepartsapps.
Denne artikel viser dig, hvordan du åbner tjenester i Windows 11.
Åbn Services i Windows 11
Du kan få adgang til Services-værktøjet ved hjælp af en række forskellige metoder. Du kan starte den fra Kør-dialogen, søgningen og File Explorer. Du finder også dens genvej i mappen Windows Værktøjer og i Computeradministration. Endelig kan du oprette en tilpasset genvej til appen og bruge den efter behov.
Åbn Services i Windows 11 ved hjælp af Kør
Den enkleste og sandsynligvis nemmeste måde at åbne Services i Windows 11 er at bruge dialogboksen Kør. Den er tilgængelig overalt og kræver blot et par tastetryk.
For at åbne Tjenester i Windows 11 fra dialogboksen Kør skal du trykke på Vinde + R og gå ind services.msc, og tryk derefter på Gå ind.
Du kan også bruge services.msc kommando for at åbne Tjenester fra Task Manager og Windows Terminal.
-
Åbn Task Manager i Windows 11, og klik derefter på Filer > Kør ny opgave.
-
Åbn Windows Terminal, og indtast derefter
services.msckommando.
Brug af mappen Windows Værktøjer
I Windows 10 "lever" genvejen til Services-appen i mappen Windows Administrative Tools. I Windows 11 besluttede Microsoft at samle systemværktøjer i en enkelt Windows-værktøjsmappen.
- Tryk på knappen Start, og klik derefter Alle apps.
- Find på listen over apps Windows-værktøjer mappe og åbn den. Du kan finde det hurtigere med alfabet navigation.
- Rul ned i et nyt vindue og klik på Tjenester.
Start Services-værktøjet i Windows 11 ved hjælp af Søg
Du kan starte Services-snap-in'en i Windows 11 som enhver anden app ved hjælp af Windows Search. Du kan trykke på Vinde + S og begynde at skrive Tjenester.
Som en mulighed skal du åbne menuen Start og klikke på søgefeltet.
Brug af computerstyring
- Højreklik på menuknappen Start og vælg Computerstyring fra Win + X menu.
- Klik i et nyt vindue Tjenester og applikationer.
- Vælg nu Tjenester.
Start Services fra File Explorer
Services er en standard Windows 11-app, der gemmer dens eksekverbare fil i Windows-mappen på drev C. Selvfølgelig navigerer du til Windows og system32 mapper er ikke den bedste måde at åbne tjenester på i Windows 11, men for fuldstændighedens skyld kan du se, hvordan du åbner tjenester fra File Explorer.
Alt hvad der er nødvendigt er at åbne C:\Windows\system32. Find filen services.msc og åbn den.
Bemærk: Der er en anden servicefil kaldet services.exe. Det er ikke det, du leder efter. At starte den fil vil ikke gøre noget.
Tip: Det kan være svært at finde den rigtige fil, hvis du deaktiverede filtypenavne i Windows 11. Det du skal bruge er en servicefil med to tandhjul på ikonet. Som en mulighed kan du aktiver filtypenavne i Windows 11 og start derefter services.msc fil.
Sådan opretter du en genvej til tjenester i Windows 11
- Gå til skrivebordet og højreklik på tom plads. Vælg Ny > Genvej.
- Indtast i et nyt vindue
services.msci filplaceringsfeltet. Klik på Næste. - Giv din genvej et navn, og gem den.
- Højreklik derefter på den genvej, du lige har lavet, og vælg Egenskaber for at ændre ikonet.
Tjenester tastaturgenvej i Windows 11
Windows har ingen standardgenvej til at starte tjenester, men du kan oprette en.
- Begynd med at oprette en genvej til tjenester i Windows 11 ved at bruge det forrige afsnit i denne artikel.
- Højreklik på den nyoprettede genvej, og vælg Egenskaber.
- På genvejsfanen skal du klikke på genvejstasten og indtaste en vilkårlig tastekombination, f.eks. Ctrl + Alt + 0.
- Klik på OK for at gemme ændringer.
- Åbn File Explorer (Vinde + E) og indsæt følgende sti til adresselinjen:
%ALLUSERSPROFILE%\Microsoft\Windows\Startmenu\Programmer. - Flyt genvejen til Programmer folder. Derefter vil den tildelte tastaturgenvej være tilgængelig i ENHVER kørende app.
Nu kan du åbne Services i Windows 11 ved hjælp af nøgler. Bare husk at holde genvejen rundt; ellers holder tastekombinationen op med at virke. Tjek ud dette indlæg for flere detaljer.
Det er det. Nu ved du, hvordan du starter Services i Windows 11.