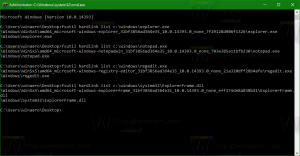Aktiver eller deaktiver Aero Shake i Windows 10 med disse metoder
Sådan aktiveres eller deaktiveres Aero Shake i Windows 10. Tre metoder gennemgået.
Aero Shake er en vinduesstyringsfunktion i Windows, der gør det muligt hurtigt at minimere alle åbne vinduer ved at 'ryste' den app, du vil holde aktiv. Den forbliver åben på skrivebordet, og alle andre vinduer vil blive minimeret ned til proceslinjen.
Aero Shake var en del af Windows Aero grænseflade, der længe har været forældet. I Windows 7 introducerede Microsoft to nye måder at arrangere vinduer på og administrere deres størrelse/position og vinduestilstand. De to funktioner kaldes henholdsvis "Aero Snap" og "Aero Shake". Aero Snap-funktionen arrangerer og ændrer størrelse på vinduer ved at flytte dem til venstre, øverste eller højre kant af skærmen. Den anden, Aero Shake, giver dig mulighed for at minimere alle åbne apps, når du ryster det aktive vindue.
Nogle Windows 10-brugere vil gerne slå Aero Shake fra, fordi det er nemt ved et uheld at flytte et vindue og få andre minimeret.
Dette indlæg viser dig, hvordan du aktiverer eller deaktiverer
Aero Shake i Windows 10. Vi vil gennemgå forskellige tilgængelige metoder i OS. Vi starter med en Registry tweak.Aktiver eller deaktiver Aero Shake i registreringsdatabasen
- Åben Registreringseditor.
- Gå til følgende registreringsdatabasenøgle:
HKEY_CURRENT_USER\Software\Microsoft\Windows\CurrentVersion\Explorer\Advanced. Se, hvordan du går til en registreringsnøgle med et klik. - I højre rude skal du oprette en ny 32-bit DWORD-værdi med navnet DisallowShaking. Også selvom du er kører 64-bit Windows du skal stadig oprette en 32-bit DWORD-værdi.
- Indstil dens værdidata som følger: 1 = Deaktiver Aero Shake, 0 = Aktiver Aero Shake.
- Du kan nu lukke appen Registreringseditor.
Bemærk. Fra Windows 10 Build 21277 er Aero Shake-funktionen deaktiveret som standard. Ved at skabe DisallowShaking DWORD og efterlader dens værdidata som 0, vil du tvinge det til.
Klar til brug registreringsdatabasen filer
For at spare din tid har jeg udarbejdet et sæt registreringsfiler, der er klar til brug, som giver dig mulighed for at tænde eller slukke for Aero Shake i Windows 10 med et enkelt klik. Du kan downloade dem her.
Download registreringsdatabasen filer
Jeg vil også gerne nævne, at der er en mulighed i Winaero Tweaker der gør det muligt at deaktivere Aero Shake for din brugerkonto. Det er under Opførsel \ Deaktiver Aero Shake i appens venstre rude. Til højre finder du det relevante afkrydsningsfelt.
Fra og med Windows 10 build 21364 kan du også bruge en ny mulighed i appen Indstillinger, der giver dig mulighed for nemt at aktivere eller deaktivere vinduesrystelser.
Aktiver eller deaktiver vinduets titellinje Ryst i Indstillinger
- Åbn Indstillinger app.
- Gå til System > Multitasking.
- Til højre skal du tænde eller slukke for Vinduets titellinje Ryst skifte mulighed for, hvad du ønsker.
- Du kan nu lukke appen Indstillinger.
Alternativet til ovenstående metode er gruppepolitik.
Aktiver eller deaktiver Aero Shake i gruppepolitik
Hvis du kører Windows 10 Pro, Enterprise eller Education udgaver, så kan du bruge appen Local Group Policy Editor. Det giver dig mulighed for at deaktivere Aero Shake med en særlig mulighed. Windows 10 Home-brugere kan udelade dette trin og i stedet anvende en Registry tweak for at få den samme begrænsning til at fungere (beskrevet i nedenstående kapitel).
Gør følgende for at aktivere eller deaktivere Aero Shake i gruppepolitik.
- Åbn den lokale gruppepolitik-editor app, eller start den for alle brugere undtagen administrator, eller for en bestemt bruger.
- Naviger til Brugerkonfiguration > Administrative skabeloner > Desktop til venstre.
- Find politikindstillingen til højre Sluk Aero Shake-vinduet, der minimerer musebevægelse.
- Dobbeltklik på den og indstil politikken til Aktiveret for at deaktivere Aero Shake-funktionen.
- Indstilling af politikken til handicappet vil aktivere Aero Shake.
- Vælge Ikke konfigureret at bruge systemstandarder.
- Du kan nu lukke appen Local Group Policy Editor.
Alternativt kan du anvende ovenstående begrænsninger i registreringsdatabasen. Denne metode virker i alle udgaver af Windows 10, inklusive Windows 10 Home. Lad os gennemgå, hvordan det kan gøres.
Aktiver eller deaktiver Aero Shake med en Policy Tweak
- Download følgende ZIP-arkiv: Download ZIP-arkiv.
- Fjern blokeringen af filen.
- Udpak dets indhold til en hvilken som helst mappe. Du kan placere filerne direkte på skrivebordet.
- Dobbeltklik på filen Deaktiver Aero Shake med Group Policy.reg fil for at deaktivere Aero Shake, og bekræft UAC ved at klikke på Ja.
- Brug filen for at aktivere Aero Shake Aktiver Aero Shake med Group Policy.reg.
- Til sidst, for at gendanne standarder, der bruges i din Windows 10-version, skal du bruge Nulstil Aero Shake til Defaults.reg fil.
- Log ud og log ind på din brugerkonto, eller genstart Explorer-skallen.
Du er færdig!
Hvordan det virker
Registreringsdatabasefilerne ovenfor ændrer HKEY_CURRENT_USER\Software\Policies\Microsoft\Windows\Explorer Registerfilial. De ændrer NoWindowMinimizing Shortcuts DWORD værdi. Den accepterer følgende data.
- 0 = Aktiver
- 1 = Deaktiver
Det er det.